Mudanças entre as edições de "Configurando o Neonews Player"
| (37 revisões intermediárias pelo mesmo usuário não estão sendo mostradas) | |||
| Linha 1: | Linha 1: | ||
| + | <center>[[File:neonews-windows.jpg|1095px]]</center> | ||
| + | [[File:Configuracoes Icone.png|frame|right|100px|Ícone do Aplicativo Configurações]] | ||
A instalação foi concluída, porém ainda são necessários alguns ajustes finais de modo a definir, principalmente, qual terminal será veiculado nesse dispositivo. Para isto é utilizado o aplicativo de configuração, que pode ser localizado: | A instalação foi concluída, porém ainda são necessários alguns ajustes finais de modo a definir, principalmente, qual terminal será veiculado nesse dispositivo. Para isto é utilizado o aplicativo de configuração, que pode ser localizado: | ||
| − | * na pasta raiz do NeoNews Player | + | |
| − | :<u>Diretório Padrão</u>: ''C:\ | + | * na pasta raiz do ''NeoNews Player'': |
| − | * no menu iniciar do Windows | + | :<u>Diretório Padrão</u>: ''C:\Arquivos de Programas\In9 Mídia Soluções Digitais\Neonews\Config.exe''<sup>1</sup>. |
| + | * no menu iniciar do ''Windows''; | ||
:<u>Caminho</u>: ''Iniciar > Todos os Programas > In9 Mídia Soluções Digitais > Neonews > Configurações''. | :<u>Caminho</u>: ''Iniciar > Todos os Programas > In9 Mídia Soluções Digitais > Neonews > Configurações''. | ||
| − | |||
| + | <span style="color:red">Ao primeiro uso do aplicativo, aparecerá uma tela ''(Figura 1)'' informando que o arquivo de configurações não foi encontrado.</span> | ||
| + | |||
| + | <center><span style="color:blue"><sub>Clique na imagem para visualizá-la em tamanho original</sub></span></center> | ||
<center>[[Image:instalando_o_neonews_plaeyr_html_m221e12a2.png]]</center> | <center>[[Image:instalando_o_neonews_plaeyr_html_m221e12a2.png]]</center> | ||
| − | <center>'''Figura | + | <center>'''Figura 1 – Configuração do ''Neonews'''''</center> |
| − | Ao clicar em ''Yes (Sim)'', surgirá a tela de | + | Ao clicar em '''''Yes''' (Sim)'', surgirá a seguinte tela de comunicação com o servidor ''(Figura 2)'': |
| + | <center><span style="color:blue"><sub>Clique na imagem para visualizá-la em tamanho original</sub></span></center> | ||
| + | <center>[[Image:Instalando_o_neonews_plaeyr_html_44689900.png]]</center> | ||
| + | <center>'''Figura 2 – Obter do Servidor'''</center> | ||
| − | < | + | <span style="color:red">'''''Opções de perfil'''''</span>: |
| − | + | ||
| − | + | * '''Usuário:''' usuários tradicionais do sistema que têm acesso à todos os terminais de determinada(s) empresa(s). | |
| − | '''Usuário:''' | + | * '''Anunciante:''' usuários que tem acesso somente aos terminais onde estejam sendo veiculadas suas campanhas. |
| − | '''Anunciante:''' | + | |
| − | + | Depois de escolhida uma das opções anteriores, preencha os campos com seu login e senha (os mesmos utilizados para acesso ao ''Neonews Studio'') e, em seguida, clique em ''"Obter Dados"''. Após uma breve comunicação com o servidor, irá aparecer uma lista de empresas às quais se tem acesso, bem como os terminais associados a cada empresa; após selecionar a empresa e o terminal que serão veiculados, clique em '''Carregar Configurações.''' | |
| − | + | ||
| − | + | ||
| + | Em seguida, irá aparecer uma tela com duas opções para o uso do terminal ''(Figura 3)''. | ||
| + | <center><span style="color:blue"><sub>Clique na imagem para visualizá-la em tamanho original</sub></span></center> | ||
<center>[[Image:configuracoes_do_neonews.png]]</center> | <center>[[Image:configuracoes_do_neonews.png]]</center> | ||
| − | <center>'''Figura | + | <center>'''Figura 3 – Configuração do ''Neonews'''''</center> |
| + | |||
| + | <span style="color:red">'''''Opções de visualização'''''</span>: | ||
| + | |||
| + | '''1. Para desenvolvimento e testes''' – Quando selecionada, serve para visualizar a programação sem interromper o terminal de produção, ou seja, trata-se de uma prévia visualização das campanhas antes de uma veiculação definitiva nos terminais. | ||
| + | ::<span style="color:green">Ao ser selecionada a opção '''''Para desenvolvimento e testes''''', o player irá aparecer em modo janela, juntamente com um controle remoto; sendo que este último ficará fixo (à direita da janela de veiculação) durante todo o tempo em que o player estiver aberto. Para sanar suas dúvidas com relação às funções do controle remoto, clique [[Controle_Remoto_do_Neonews|aqui]].</span> | ||
| + | |||
| + | '''2. Para Produção''' – Em geral, tende a ser utilizado para os terminais (tela) onde serão exibidas, de modo definitivo, as suas campanhas. | ||
| + | ::<span style="color:green">Ao ser selecionada a opção '''''Para Produção''''', o conteúdo é exibido em tela cheia. Durante sua execução, é possível usar tanto [[Teclas de Atalho a serem usadas durante a exibição da programação|teclas de atalho]] quanto ter acesso à um [[Menu Neonews|menu "escondido"]], tudo em prol de facilitar a experiência de manuseio da aplicação.</span> | ||
| + | |||
| + | |||
| + | Após escolher uma das opções, teremos finalizado as configurações iniciais. Dessa forma, a tela de ''Configurações'' surgirá ''(Figura 4)''. | ||
| + | |||
| + | <center><span style="color:blue"><sub>Clique em uma das imagens para visualizá-la em tamanho original</sub></span></center> | ||
| + | <center>[[Image:Config_neonews.png|450px]] [[Image:Config_neonews_b.png|450px]]</center> | ||
| + | <center>'''Figuras 4 e 5 – Configurações do ''Neonews'' ''(à esquerda)'' e suas principais funções ''(à direita)'''''</center> | ||
| − | + | <span style="color:green">Abaixo são listadas breves descrições acerca das funções mais utilizadas da tela de ''Configurações (Figura 5)''. Em caso de dúvidas, uma revisão mais aprofundada de todas essas funções está disponível clicando [[Configurações_Neonews|aqui]].</span> | |
| − | + | ---- | |
| + | * <span style="color:blue">'''<u>Obter do servidor</u>:'''</span> Clique nessa opção para buscar os dados do terminal a ser configurado, processo este já descrito anteriormente nas ''Figuras 1 e 2''; | ||
| + | ---- | ||
| + | * '''Iniciar com o Windows:''' Ao marcar essa opção, o ''Neonews'' irá iniciar logo após o Windows ter sido iniciado; | ||
| + | * '''Modo de Desenvolvimento:''' Caso marcado, o player será executado no modo '''''Para desenvolvimento e testes''''', sendo exibido em uma janela; do contrário ''(desmarcado)'', será executado em modo '''''Para Produção''''', sendo exibido em tela cheia; | ||
| + | * '''Ver apenas:''' Se marcado, não envia quaisquer dados para o servidor, tais como: situação do terminal (online/offline), informações sobre veiculação de campanhas (usadas, por exemplo, em relatórios), screenshots da tela, dentre outros. Em outras palavras, somente veicula a programação. | ||
| + | * '''Sempre no topo:''' Mantém o ''Neonews'' sempre a frente de qualquer janela porventura existente; | ||
| + | * '''Apenas tela preta ao desligar monitor :''' Os agendamentos para desligar a tela passam a veicular uma tela preta ao invés de, literalmente, desligar a TV. Geralmente utilizado quando se está utilizando cabo HDMI na TV, já que o mesmo '''não''' permite ligar a TV, somente desligar. Dessa forma, é possível ''"sobrepor"'' a programação com uma tela preta nos agendamentos para desligar TV; e remover a ''"sobreposição"'' nos agendamentos para ligar a mesma; | ||
| + | * '''Logar:''' Registra todas as operações do dispositivo dentro de arquivos ''log'' armazenados na pasta ''C:\Arquivos de Programas\In9 Mídia Soluções Digitais\Neonews\Log''<sup>1</sup>; | ||
| + | * '''Iniciar Offline: '''Inicia o sistema mesmo que o dispositivo esteja sem conexão com a internet, executando o que já esteja disponível na memória do computador (proveniente de uma sincronização anterior); | ||
| + | * '''Detectar Tela Preta:''' Permite que o sistema identifique um padrão de comportamento similar à um travamento de tela, enviando um comando para reinicialização do ''Neonews''; tendo este o intuito de restabelecer o correto funcionamento do sistema; | ||
| + | ---- | ||
| + | * <span style="color:blue">'''<u>Ativar Terminal</u>: '''</span>Processo pelo qual é definido que um terminal específico passará a ser veiculado em determinada máquina. '''É um processo obrigatório ao passo que o ''Neonews'' é utilizado no modo ''"Para produção"'''''. O código gerado à direita desta opção é utilizado apenas em processos internos; | ||
| + | <pre style="white-space: pre-wrap; white-space: -moz-pre-wrap; white-space: -pre-wrap; white-space: -o-pre-wrap; word-wrap: break-word;">Caso o terminal que esteja sendo configurado tenha sido ativado anteriormente em outro dispositivo, ativar esse mesmo terminal em um novo dispositivo implicará na interrupção da programação no dispositivo anterior. Pois afinal, um mesmo terminal não pode estar sendo veiculado (ao mesmo tempo) em dois dispositivos distintos.</pre> | ||
| + | <br> | ||
| + | <center><span style="color:blue"><sub>Clique na imagem para visualizá-la em tamanho original</sub></span></center> | ||
| + | <center>[[Image:Configuracoes Menu Arquivo.png|450px]]</center> | ||
| + | <center>'''Figura 6 – Menu ''Arquivo'' das Configurações do ''Neonews'''''</center> | ||
| − | |||
| − | + | Ainda nas Configurações do Neonews, faz-se presente o menu '''Arquivo''' ''(Figura 6)'', que apresenta as seguintes opções : | |
| + | :<span style="color:green">Em suma, as opções "Abrir como" e "Salvar como" são indicadas para usuários que tenham o intuito de monitorar mais de um terminal. Saiba mais [[Iniciar_em_Modo_Online,_Iniciar_em_Modo_Offline,_com_Diálogo,_dentre_outros|aqui]].</span> | ||
| + | * '''Abrir como: '''Abre uma janela de pesquisa para a escolha de configurações previamente salvas; | ||
| + | * '''Salvar:''' Salva as alterações no arquivo XML padrão, ''config.xml''; que pode ser encontrado no seguinte caminho: | ||
| + | :<u>Diretório Padrão</u>: ''C:\Arquivos de Programas\In9 Mídia Soluções Digitais\Neonews\Config.exe''<sup>1</sup>. | ||
| + | * '''Salvar como:''' Nessa opção é possível salvar as configurações realizadas gerando um outro arquivo XML; | ||
| + | :<span style="color:green">Salvar gerando um novo XML é um requisito para operar o sistema em Modo Diálogo. Mais informações, clique [[Iniciar_em_Modo_Online,_Iniciar_em_Modo_Offline,_com_Diálogo,_dentre_outros|aqui]].</span> | ||
| + | * '''Obter do Servidor:''' Clique nessa opção para buscar os dados do terminal a ser configurado, processo este já descrito anteriormente nas ''Figuras 1 e 2''; | ||
| + | * '''Sair:''' Encerra o processo de configuração do ''Neonews'', sem salvar as devidas alterações. | ||
| + | * '''Aplicar:''' Salva as alterações no arquivo XML padrão, ''config.xml''; que pode ser encontrado no seguinte caminho: | ||
| + | :<u>Diretório Padrão</u>: ''C:\Arquivos de Programas\In9 Mídia Soluções Digitais\Neonews\Config.exe''<sup>1</sup>. | ||
| + | * '''Aplicar e Sair:''' Salva as alterações no arquivo XML padrão, ''config.xml''; e encerra a aplicação. | ||
| + | Após todas as configurações necessárias terem sido efetuadas, clique em “Aplicar e Sair” para fechar a tela de configurações. Enfim, quase lá; restando somente executar a aplicação. Para isso, temos diferentes '''formas de execução do Neonews''', sendo que as três principais estão evidenciadas abaixo ''(Figura 7)''. | ||
| − | + | <center><span style="color:blue"><sub>Clique na imagem para visualizá-la em tamanho original</sub></span></center> | |
| + | <center>[[Image:Icones Neonews Player.png]]</center> | ||
| + | <center>'''Figura 7 – Principais modos de execução do ''Neonews'''''</center> | ||
| + | São elas: | ||
| + | * '''Neonews Player:''' Inicia o software tendo como base as alterações feitas pelo próprio usuário dentro do aplicativo de Configurações; | ||
| + | * '''Iniciar em Modo Offline:''' Independente das configurações definidas pelo usuário, ele inicia o sistema sem sincronizar os dados juntamente aos servidores; utilizando-se dos arquivos que já estejam na memória do computador; sendo estes resultados de uma sincronização anterior. | ||
| + | * '''Iniciar em Modo Online:''' Antes de iniciar qualquer veiculação de programação, o sistema verifica a equivalência dos dados e atualiza os mesmos, comparando com o que existe nos servidores. | ||
| + | :<span style="color:green">Um tutorial mais específico sobre esses e outros modos de execução pode ser encontrado clicando [[Iniciar_em_Modo_Online,_Iniciar_em_Modo_Offline,_com_Diálogo,_dentre_outros|aqui]].</span> | ||
| − | |||
| − | |||
| + | Por padrão, a instalação de nosso software envia para a área de trabalho um atalho de nome '''''Iniciar Neonews Player'''''. Como dito anteriormente, sua execução segue as definições editadas pelo usuário, tendo este, é claro, as feito (o que, em suma, exclui o primeiro acesso depois da instalação; já que neste momento ainda é necessário editar as configurações do Neonews). Os demais atalhos podem ser encontrados no menu iniciar do Windows, através do seguinte caminho: | ||
| − | + | <center>''Iniciar > Todos os Programas > In9 Mídia Soluções Digitais > ...''</center> | |
| − | + | ||
| − | + | ||
| − | + | ||
| − | |||
| − | + | Quando iniciado o Neonews Player, também é iniciado um módulo guardião ''(Figura 8)'' que monitora a execução do sistema 24h por dia, 7 dias por semana. | |
| + | Dentre as especificidades monitoradas por este módulo, podemos citar: | ||
| − | * | + | * uso de memória atual; |
| − | * | + | * erros do Sistema Operacional; |
| − | * | + | * mensagens indesejadas; |
| − | * | + | * espaço utilizado em disco; |
| − | + | * travamento de tela/programação; | |
| + | * dentre outros. | ||
| + | <center><span style="color:blue"><sub>Clique na imagem para visualizá-la em tamanho original</sub></span></center> | ||
| + | <center>[[Image:Neonewsguardian.png]]</center> | ||
| + | <center>'''Figura 8 - Janela de monitoramento do Guardião Neonews'''</center> | ||
| − | + | Em caso de ocorrência de erros quaisquer que porventura venham a interromper a veiculação normal da programação, o guardião é o responsável por reiniciar o sistema. <span style="color:green">Para informações mais específicas acerca do Guardião do Neonews, clique [[Guardião do Neonews|aqui]].</span> | |
| − | |||
| − | + | '''<u><span style="color:green">Após a configuração do ''Neonews'', as informações abaixo podem ser úteis</span></u>:''' | |
| + | * [[Videos Neonews Player|Vídeos Instalando o Neonews Player no Windows]] | ||
| + | * [[Guardião do Neonews|Guardião do Neonews]] | ||
| + | * [[Teclas de Atalho a serem usadas durante a exibição da programação|Lista de Teclas de Atalho]] | ||
| + | * [[Menu Neonews|Modo de Produção - Funções do Menu]] | ||
| − | |||
| − | |||
| − | + | <sup>1</sup> <small>É válido salientar que a depender da versão de seu sistema operacional Windows (32 ou 64 bits) e da língua utilizada durante a instalação (português, inglês, dentre outras), é possível encontrar esse caminho utilizando outras pastas, por exemplo: "Arquivos de Programas", "Arquivos de Programas (x86)", "Program Files" ou "Program Files (x86)".</small> | |
| − | |||
| − | + | <center>[[File:Canais de atendimento.jpg|900px]]</center> | |
Edição atual tal como às 12h00min de 24 de julho de 2018
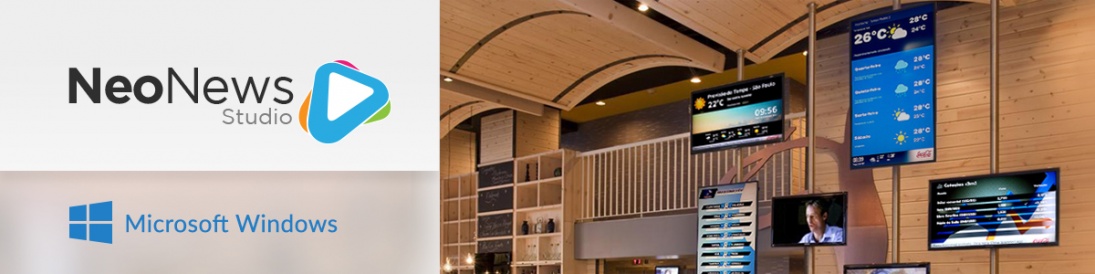
A instalação foi concluída, porém ainda são necessários alguns ajustes finais de modo a definir, principalmente, qual terminal será veiculado nesse dispositivo. Para isto é utilizado o aplicativo de configuração, que pode ser localizado:
- na pasta raiz do NeoNews Player:
- Diretório Padrão: C:\Arquivos de Programas\In9 Mídia Soluções Digitais\Neonews\Config.exe1.
- no menu iniciar do Windows;
- Caminho: Iniciar > Todos os Programas > In9 Mídia Soluções Digitais > Neonews > Configurações.
Ao primeiro uso do aplicativo, aparecerá uma tela (Figura 1) informando que o arquivo de configurações não foi encontrado.
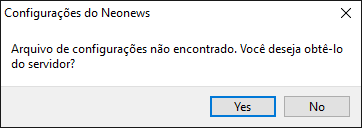
Ao clicar em Yes (Sim), surgirá a seguinte tela de comunicação com o servidor (Figura 2):
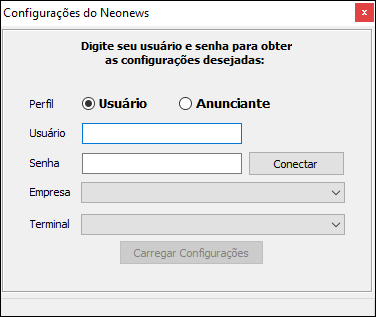
Opções de perfil:
- Usuário: usuários tradicionais do sistema que têm acesso à todos os terminais de determinada(s) empresa(s).
- Anunciante: usuários que tem acesso somente aos terminais onde estejam sendo veiculadas suas campanhas.
Depois de escolhida uma das opções anteriores, preencha os campos com seu login e senha (os mesmos utilizados para acesso ao Neonews Studio) e, em seguida, clique em "Obter Dados". Após uma breve comunicação com o servidor, irá aparecer uma lista de empresas às quais se tem acesso, bem como os terminais associados a cada empresa; após selecionar a empresa e o terminal que serão veiculados, clique em Carregar Configurações.
Em seguida, irá aparecer uma tela com duas opções para o uso do terminal (Figura 3).
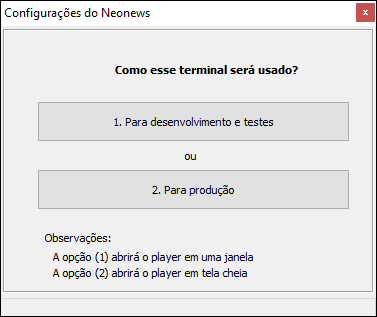
Opções de visualização:
1. Para desenvolvimento e testes – Quando selecionada, serve para visualizar a programação sem interromper o terminal de produção, ou seja, trata-se de uma prévia visualização das campanhas antes de uma veiculação definitiva nos terminais.
- Ao ser selecionada a opção Para desenvolvimento e testes, o player irá aparecer em modo janela, juntamente com um controle remoto; sendo que este último ficará fixo (à direita da janela de veiculação) durante todo o tempo em que o player estiver aberto. Para sanar suas dúvidas com relação às funções do controle remoto, clique aqui.
2. Para Produção – Em geral, tende a ser utilizado para os terminais (tela) onde serão exibidas, de modo definitivo, as suas campanhas.
- Ao ser selecionada a opção Para Produção, o conteúdo é exibido em tela cheia. Durante sua execução, é possível usar tanto teclas de atalho quanto ter acesso à um menu "escondido", tudo em prol de facilitar a experiência de manuseio da aplicação.
Após escolher uma das opções, teremos finalizado as configurações iniciais. Dessa forma, a tela de Configurações surgirá (Figura 4).
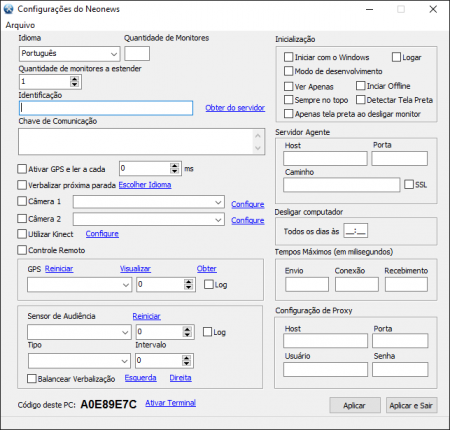
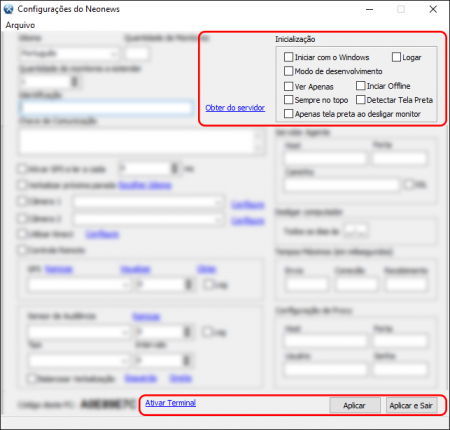
Abaixo são listadas breves descrições acerca das funções mais utilizadas da tela de Configurações (Figura 5). Em caso de dúvidas, uma revisão mais aprofundada de todas essas funções está disponível clicando aqui.
- Obter do servidor: Clique nessa opção para buscar os dados do terminal a ser configurado, processo este já descrito anteriormente nas Figuras 1 e 2;
- Iniciar com o Windows: Ao marcar essa opção, o Neonews irá iniciar logo após o Windows ter sido iniciado;
- Modo de Desenvolvimento: Caso marcado, o player será executado no modo Para desenvolvimento e testes, sendo exibido em uma janela; do contrário (desmarcado), será executado em modo Para Produção, sendo exibido em tela cheia;
- Ver apenas: Se marcado, não envia quaisquer dados para o servidor, tais como: situação do terminal (online/offline), informações sobre veiculação de campanhas (usadas, por exemplo, em relatórios), screenshots da tela, dentre outros. Em outras palavras, somente veicula a programação.
- Sempre no topo: Mantém o Neonews sempre a frente de qualquer janela porventura existente;
- Apenas tela preta ao desligar monitor : Os agendamentos para desligar a tela passam a veicular uma tela preta ao invés de, literalmente, desligar a TV. Geralmente utilizado quando se está utilizando cabo HDMI na TV, já que o mesmo não permite ligar a TV, somente desligar. Dessa forma, é possível "sobrepor" a programação com uma tela preta nos agendamentos para desligar TV; e remover a "sobreposição" nos agendamentos para ligar a mesma;
- Logar: Registra todas as operações do dispositivo dentro de arquivos log armazenados na pasta C:\Arquivos de Programas\In9 Mídia Soluções Digitais\Neonews\Log1;
- Iniciar Offline: Inicia o sistema mesmo que o dispositivo esteja sem conexão com a internet, executando o que já esteja disponível na memória do computador (proveniente de uma sincronização anterior);
- Detectar Tela Preta: Permite que o sistema identifique um padrão de comportamento similar à um travamento de tela, enviando um comando para reinicialização do Neonews; tendo este o intuito de restabelecer o correto funcionamento do sistema;
- Ativar Terminal: Processo pelo qual é definido que um terminal específico passará a ser veiculado em determinada máquina. É um processo obrigatório ao passo que o Neonews é utilizado no modo "Para produção". O código gerado à direita desta opção é utilizado apenas em processos internos;
Caso o terminal que esteja sendo configurado tenha sido ativado anteriormente em outro dispositivo, ativar esse mesmo terminal em um novo dispositivo implicará na interrupção da programação no dispositivo anterior. Pois afinal, um mesmo terminal não pode estar sendo veiculado (ao mesmo tempo) em dois dispositivos distintos.
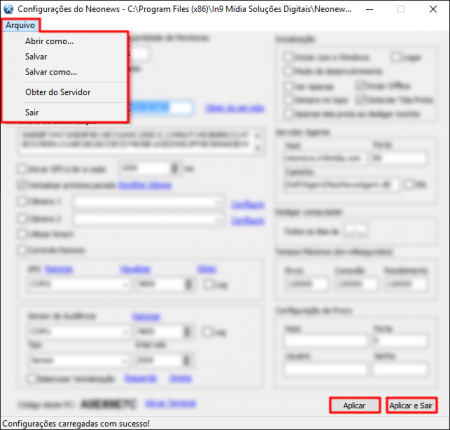
Ainda nas Configurações do Neonews, faz-se presente o menu Arquivo (Figura 6), que apresenta as seguintes opções :
- Em suma, as opções "Abrir como" e "Salvar como" são indicadas para usuários que tenham o intuito de monitorar mais de um terminal. Saiba mais aqui.
- Abrir como: Abre uma janela de pesquisa para a escolha de configurações previamente salvas;
- Salvar: Salva as alterações no arquivo XML padrão, config.xml; que pode ser encontrado no seguinte caminho:
- Diretório Padrão: C:\Arquivos de Programas\In9 Mídia Soluções Digitais\Neonews\Config.exe1.
- Salvar como: Nessa opção é possível salvar as configurações realizadas gerando um outro arquivo XML;
- Salvar gerando um novo XML é um requisito para operar o sistema em Modo Diálogo. Mais informações, clique aqui.
- Obter do Servidor: Clique nessa opção para buscar os dados do terminal a ser configurado, processo este já descrito anteriormente nas Figuras 1 e 2;
- Sair: Encerra o processo de configuração do Neonews, sem salvar as devidas alterações.
- Aplicar: Salva as alterações no arquivo XML padrão, config.xml; que pode ser encontrado no seguinte caminho:
- Diretório Padrão: C:\Arquivos de Programas\In9 Mídia Soluções Digitais\Neonews\Config.exe1.
- Aplicar e Sair: Salva as alterações no arquivo XML padrão, config.xml; e encerra a aplicação.
Após todas as configurações necessárias terem sido efetuadas, clique em “Aplicar e Sair” para fechar a tela de configurações. Enfim, quase lá; restando somente executar a aplicação. Para isso, temos diferentes formas de execução do Neonews, sendo que as três principais estão evidenciadas abaixo (Figura 7).
São elas:
- Neonews Player: Inicia o software tendo como base as alterações feitas pelo próprio usuário dentro do aplicativo de Configurações;
- Iniciar em Modo Offline: Independente das configurações definidas pelo usuário, ele inicia o sistema sem sincronizar os dados juntamente aos servidores; utilizando-se dos arquivos que já estejam na memória do computador; sendo estes resultados de uma sincronização anterior.
- Iniciar em Modo Online: Antes de iniciar qualquer veiculação de programação, o sistema verifica a equivalência dos dados e atualiza os mesmos, comparando com o que existe nos servidores.
- Um tutorial mais específico sobre esses e outros modos de execução pode ser encontrado clicando aqui.
Por padrão, a instalação de nosso software envia para a área de trabalho um atalho de nome Iniciar Neonews Player. Como dito anteriormente, sua execução segue as definições editadas pelo usuário, tendo este, é claro, as feito (o que, em suma, exclui o primeiro acesso depois da instalação; já que neste momento ainda é necessário editar as configurações do Neonews). Os demais atalhos podem ser encontrados no menu iniciar do Windows, através do seguinte caminho:
Quando iniciado o Neonews Player, também é iniciado um módulo guardião (Figura 8) que monitora a execução do sistema 24h por dia, 7 dias por semana.
Dentre as especificidades monitoradas por este módulo, podemos citar:
- uso de memória atual;
- erros do Sistema Operacional;
- mensagens indesejadas;
- espaço utilizado em disco;
- travamento de tela/programação;
- dentre outros.

Em caso de ocorrência de erros quaisquer que porventura venham a interromper a veiculação normal da programação, o guardião é o responsável por reiniciar o sistema. Para informações mais específicas acerca do Guardião do Neonews, clique aqui.
Após a configuração do Neonews, as informações abaixo podem ser úteis:
- Vídeos Instalando o Neonews Player no Windows
- Guardião do Neonews
- Lista de Teclas de Atalho
- Modo de Produção - Funções do Menu
1 É válido salientar que a depender da versão de seu sistema operacional Windows (32 ou 64 bits) e da língua utilizada durante a instalação (português, inglês, dentre outras), é possível encontrar esse caminho utilizando outras pastas, por exemplo: "Arquivos de Programas", "Arquivos de Programas (x86)", "Program Files" ou "Program Files (x86)".