Configurações Neonews
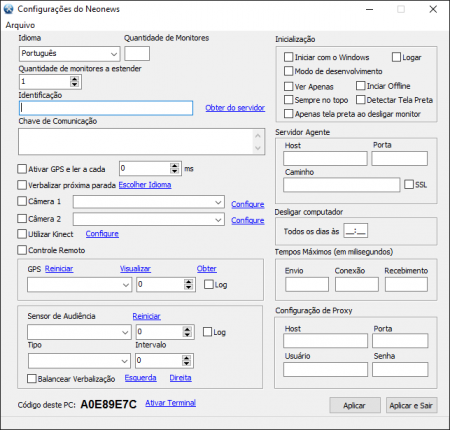
A identificação e a chave de comunicação irá preencher sozinha ao obter os dados do servidor. As opções de Servidor Agente e Tempos Máximos já vêm configurados. Para os demais campos segue as opções de configuração:
- Idioma: Define o idioma das configurações;
- Quantidade de Monitores: Define a quantidade de monitores que está ligado ao terminal exibindo a mesma campanha sem alterar o formato da mesma;
- Quantidade de monitores a estender: Define a quantidade de monitores que as campanhas vão aparecer estendidas. A depender da quantidade de monitores, a campanha será ajustada para passar em todos os monitores com se fossem apenas um.
- Iniciar com o Windows: Caso marcado, o neonews irá iniciar junto com o Windows;
- Modo de Desenvolvimento: Caso marcado, o player estará no modo de testes, sendo exibido em uma janela;
- Iniciar Offline: Inicia o sistema mesmo estando sem internet, executando o que tem na memória do computador;
- Sempre no topo: Mantém o Neonews sempre a frente de qualquer janela;
- Ativar GPS e ler a cada: Ativa o GPS e define o tempo de leitura em milissegundos;
- Verbalizar próxima parada: Verbaliza o próximo ponto de parada (exclusivo para techbus);
- Câmera 1: Seleciona uma câmera para o terminal;
- Câmera 2: Seleciona uma segunda câmera para o terminal;
- Utilizar Kinect: Marcando essa opção irá aparecer um link Configure. Clicando nele a seguinte tela aparecerá;

- Próxima Campanha: Caso esteja marcado, ao colocar a mão no canto direito da tela aparecerá uma aba para avançar para a próxima campanha;
- Voltar Campanha: Caso esteja marcado, ao colocar a mão no canto esquerdo da tela aparecerá uma aba para avançar para a campanha anterior;
- Próximo Conteúdo: Caso esteja marcado, ao colocar a mão na parte superior da tela aparecerá uma aba para avançar para o próximo conteúdo;
- Voltar Conteúdo: Caso esteja marcado, ao colocar a mão na parte inferior da tela aparecerá uma aba para avançar para o conteúdo anterior;
- Mão Direita: Caso somente este campo esteja marcado, só irá aparecer a mão direita;
- Mão Esquerda: Caso somente este campo esteja marcado, só irá aparecer a mão esquerda;
Para aparecer a seleção entre as mãos logo quando é identificado a pessoa, é necessário estar marcado tanto a mão direita quanto a mão esquerda .
Com a utilização do kinect é possível controlar as campanhas que expostas no player.
- Controle remoto: Selecionando essa opção será é possível controlar as campanhas que expostas no player através de um controle remoto USB;
- GPS: Seleciona a porta de entrada do GPS e velocidade de comunicação com o dispositivo(especificado no manual do produto);
- Sensor de Audiência: Seleciona a porta de entrada do sensor, a velocidade de comunicação com o dispositivo, o tipo de sensor (Sensor, RFID. BarCode, Button) e o intervalo;
- Ativar Terminal: Ao ativar o terminal em determinada máquina será gerado um código para a utilização do mesmo.
No menu Arquivo temos as opções :
- Abrir com: Abre uma janela de pesquisa que abre as configurações salvas;
- Salvar: Salva as alterações. O arquivo salvo é o config.xml que fica no diretório: C:\Program Files (x86)\In9 Mídia Soluções Digitais\Neonews;
- Salvar como: Nessa opção é possível gerar outro arquivo XML com as configurações feitas;
- Obter do Servidor: Essa opção tem a mesma função do
 , já mostrado anteriormente;
, já mostrado anteriormente;
- Sair: Sai da configuração do neonews sem salvar as alterações.
Após as configurações necessárias, clique em “Aplicar e Sair” para fechar a tela de configurações. Por padrão ele inicia o programa automaticamente ao iniciar o Windows, mas na primeira vez é necessário abrir o programa através do ícone na área de trabalho.
Durante a execução do Neonews, as informações abaixo podem ser úteis: