Mudanças entre as edições de "Campanha do tipo: Notícias"
| (14 revisões intermediárias pelo mesmo usuário não estão sendo mostradas) | |||
| Linha 1: | Linha 1: | ||
__NOTOC__ | __NOTOC__ | ||
| − | <center>[[File:banner-neonews studio.jpg| | + | <center>[[File:banner-neonews studio.jpg|1100px]]</center> |
| Linha 6: | Linha 6: | ||
No Studio, a inclusão de material publicitário (informativo) é classificado em tipos. São eles:<br> | No Studio, a inclusão de material publicitário (informativo) é classificado em tipos. São eles:<br> | ||
| − | + | ||
| − | [[Adicionando sua primeira Campanha|'''Imagem ou Vídeo''']] | + | [[Adicionando sua primeira Campanha|'''Imagem ou Vídeo''']] |
| − | <big><span style="color:#ff4e00">'''Notícias'''</span></big> | + | <big><span style="color:#ff4e00">'''Notícias'''</span></big> |
[[Campanha do tipo: Previsão do Tempo|'''Previsão do Tempo''']] | [[Campanha do tipo: Previsão do Tempo|'''Previsão do Tempo''']] | ||
[[Campanha do tipo: Slot de Campanhas|'''Slot de Campanhas''']] | [[Campanha do tipo: Slot de Campanhas|'''Slot de Campanhas''']] | ||
[[Campanha do tipo: Aviso|'''Aviso''']] | [[Campanha do tipo: Aviso|'''Aviso''']] | ||
| − | [[Campanha do tipo: | + | <span style="color:#00008B">'''Múltiplas Informações'''</span> |
| − | + | [[Campanha do tipo: Barra|''' .Tema Barra''']] | |
| + | [[Campanha do tipo: Máscara|''' .Tema Máscara''']] | ||
[[Campanha do tipo: Monitoramento|'''Monitoramento''']] | [[Campanha do tipo: Monitoramento|'''Monitoramento''']] | ||
[[Campanha do tipo: Tranmissão Ao Vivo|'''Transmissão Ao Vivo''']] | [[Campanha do tipo: Tranmissão Ao Vivo|'''Transmissão Ao Vivo''']] | ||
| Linha 20: | Linha 21: | ||
[[Campanha do tipo: Página Web|'''Página Web''']] | [[Campanha do tipo: Página Web|'''Página Web''']] | ||
[[Campanha do tipo: Mercado Financeiro|'''Mercado Financeiro''']] | [[Campanha do tipo: Mercado Financeiro|'''Mercado Financeiro''']] | ||
| − | [[Campanha do tipo: | + | [[Campanha do tipo: Menu Board|'''Menu Board''']] |
| − | + | ||
| − | + | ||
| − | + | ||
| − | + | ||
| − | + | ||
Caso queira criar outro tipo de campanha, clique em um dos tipos acima para ter acesso ao manual específico. | Caso queira criar outro tipo de campanha, clique em um dos tipos acima para ter acesso ao manual específico. | ||
| + | <center>'''Confira também esse tutorial em vídeo:'''</center> | ||
| + | <center><video type="youtube">HnpPgc6Maw4&t|900|580</video></center> | ||
<span style="color:#2b84c8">'''Passo 1'''</span>: Clicar em <span style="color:#008000">'''CAMPANHAS'''</span>. | <span style="color:#2b84c8">'''Passo 1'''</span>: Clicar em <span style="color:#008000">'''CAMPANHAS'''</span>. | ||
| Linha 39: | Linha 37: | ||
| − | <span style="color:#2b84c8">'''Passo 2'''</span>: Na tela seguinte ao <span style="color:#2b84c8"><small>passo | + | <span style="color:#2b84c8">'''Passo 2 '''</span>: Para acessar a tela onde são listados todos os tipos de campanhas, basta clicar no botão <span style="color:#0000FF">'''ADICIONAR CAMPANHAS'''</span> presente na <span style="color:#2b84c8"><small>figura 2</small></span>. |
| + | |||
| + | <center><span style="color:#2b84c8"><sub>Clique na imagem para visualizá-la em tamanho original</sub></span></center> | ||
| + | <center>[[File:Passo 4 - Arquivo enviado.png|900px]]</center> | ||
| + | <center>'''Figura 2''' – Criando nova campanha.</center> | ||
| + | |||
| + | |||
| + | <span style="color:#2b84c8">'''Passo 3'''</span>: Na tela seguinte ao <span style="color:#2b84c8"><small>passo 2</small></span> serão listados todos os tipos de campanhas que podem ser criados. Neste caso, clique em <span style="color:#0000FF">'''Notícias'''</span>. | ||
| + | |||
<center><span style="color:#2b84c8"><sub>Clique na imagem para visualizá-la em tamanho original</sub></span></center> | <center><span style="color:#2b84c8"><sub>Clique na imagem para visualizá-la em tamanho original</sub></span></center> | ||
<center>[[File:Noticias - Figura 11.png|900px]]</center> | <center>[[File:Noticias - Figura 11.png|900px]]</center> | ||
| − | <center>'''Figura | + | <center>'''Figura 3''' – Escolha o tipo de campanha '''Notícias'''</center> |
| − | <span style="color:#2b84c8">'''Passo | + | <span style="color:#2b84c8">'''Passo 4'''</span>: Logo após, inclua um '''nome''' para a sua campanha conforme <small>figura 4</small> ... |
<span style="color:green"> Uma boa prática aqui é adicionar junto ao nome da campanha, informações como: tipo de campanha e conteúdo da mesma. | <span style="color:green"> Uma boa prática aqui é adicionar junto ao nome da campanha, informações como: tipo de campanha e conteúdo da mesma. | ||
| Linha 59: | Linha 65: | ||
<center><span style="color:#2b84c8"><sub>Clique na imagem para visualizá-la em tamanho original</sub></span></center> | <center><span style="color:#2b84c8"><sub>Clique na imagem para visualizá-la em tamanho original</sub></span></center> | ||
<center>[[File:Noticias - Figura 21.png|900px]]</center> | <center>[[File:Noticias - Figura 21.png|900px]]</center> | ||
| − | <center>'''Figura | + | <center>'''Figura 4''' – Inclua um '''nome''' para a sua campanha</center> |
| − | <span style="color:#2b84c8">'''Passo | + | <span style="color:#2b84c8">'''Passo 5'''</span>: Na tela de escolha de '''''templates''''' são escolhidos os ''layouts'' de exibição de suas campanhas. Entretanto, a depender do '''''Sistema Operacional''''' escolhido para exibir as mídias; influenciara de forma '''''direta''''' na escolha do formato do mesmo. Para melhor esclarecimento clique [[Um_apanhado_geral_sobre_templates#Qual_a_diferen.C3.A7a_entre_templates_Flash_e_HTML5.3F|aqui,]] após entender qual template deve ser utilizado; vamos escolher o seu modelo. Utilize os filtros (figura 5) para localizar os templates no formato que deseja. |
| Linha 69: | Linha 75: | ||
<center><span style="color:#2b84c8"><sub>Clique na imagem para visualizá-la em tamanho original</sub></span></center> | <center><span style="color:#2b84c8"><sub>Clique na imagem para visualizá-la em tamanho original</sub></span></center> | ||
<center>[[File:Noticias - Figura 3.png|900px]]</center> | <center>[[File:Noticias - Figura 3.png|900px]]</center> | ||
| − | <center>'''Figura | + | <center>'''Figura 5''' – Escolha o template e clique em '''Próximo'''</center> |
| − | <span style="color:#2b84c8">'''Passo | + | <span style="color:#2b84c8">'''Passo 6'''</span>: Agora vamos vincular um '''canal de conteúdo''' à sua campanha. Clique no botão em destaque (figura 6) para selecionar o canal de conteúdo desejado. |
<center><span style="color:#2b84c8"><sub>Clique na imagem para visualizá-la em tamanho original</sub></span></center> | <center><span style="color:#2b84c8"><sub>Clique na imagem para visualizá-la em tamanho original</sub></span></center> | ||
<center>[[File:Noticias - Figura 4.png|900px]]</center> | <center>[[File:Noticias - Figura 4.png|900px]]</center> | ||
| − | <center>'''Figura | + | <center>'''Figura 6''' – Associar '''canal de conteúdo''' à campanha</center> |
| − | <span style="color:#2b84c8">'''Passo | + | <span style="color:#2b84c8">'''Passo 7'''</span>: Para escolher qual '''canal de conteúdo''' será vinculado à sua campanha, deve ser feito da seguinte forma: |
*Escrever o nome da agência que deseja em: '''Buscar Agência'''. Onde contamos com diversas opções; tais como: '''UOL''', '''TERRA''', '''IG''', '''G1''', '''GOOLE NEWS''', '''R7''' e entre outros. | *Escrever o nome da agência que deseja em: '''Buscar Agência'''. Onde contamos com diversas opções; tais como: '''UOL''', '''TERRA''', '''IG''', '''G1''', '''GOOLE NEWS''', '''R7''' e entre outros. | ||
| Linha 88: | Linha 94: | ||
<center><span style="color:#2b84c8"><sub>Clique na imagem para visualizá-la em tamanho original</sub></span></center> | <center><span style="color:#2b84c8"><sub>Clique na imagem para visualizá-la em tamanho original</sub></span></center> | ||
<center>[[File:Noticias - Figura 5.png|900px]]</center> | <center>[[File:Noticias - Figura 5.png|900px]]</center> | ||
| − | <center>'''Figura | + | <center>'''Figura 7''' – Escolher '''Agência''' e '''Canal de Conteúdo'''</center> |
| − | <span style="color:#2b84c8">'''Passo | + | <span style="color:#2b84c8">'''Passo 8'''</span>: Clique em <span style="color:#228B22">'''OK'''</span> para confirmar a inclusão da campanha. |
<center><span style="color:#2b84c8"><sub>Clique na imagem para visualizá-la em tamanho original</sub></span></center> | <center><span style="color:#2b84c8"><sub>Clique na imagem para visualizá-la em tamanho original</sub></span></center> | ||
<center>[[File:Noticias - Figura 6.png|900px]]</center> | <center>[[File:Noticias - Figura 6.png|900px]]</center> | ||
| − | <center>'''Figura | + | <center>'''Figura 8''' – Confirmando a inclusão da campanha</center> |
| − | <span style="color:#2b84c8">'''Passo | + | <span style="color:#2b84c8">'''Passo 9'''</span>: Na próxima tela, uma visualização será oferecida. Utilize o botão <span style="color:blue"><u><small>Visualizar Campanha</small></u></span> na parte inferior do monitor para ativá-la. |
::<span style="color:white">aaa</span>Depois de finalizada a visualização, clique em <span style="color:#228B22">'''FINALIZAR'''</span> para concluir o processo de inclusão da campanha. | ::<span style="color:white">aaa</span>Depois de finalizada a visualização, clique em <span style="color:#228B22">'''FINALIZAR'''</span> para concluir o processo de inclusão da campanha. | ||
<center><span style="color:#2b84c8"><sub>Clique na imagem para visualizá-la em tamanho original</sub></span></center> | <center><span style="color:#2b84c8"><sub>Clique na imagem para visualizá-la em tamanho original</sub></span></center> | ||
<center>[[File:Noticias - Figura 7.png|900px]]</center> | <center>[[File:Noticias - Figura 7.png|900px]]</center> | ||
| − | <center>'''Figura | + | <center>'''Figura 9''' – Visualização após inclusão da campanha</center> |
| − | <span style="color:#2b84c8">'''Passo | + | <span style="color:#2b84c8">'''Passo 10'''</span>: Logo após, sua campanha será listada na seção '''Campanhas''' juntamente com miniatura, nome, tipo e tempo de duração. |
<center><span style="color:#2b84c8"><sub>Clique na imagem para visualizá-la em tamanho original</sub></span></center> | <center><span style="color:#2b84c8"><sub>Clique na imagem para visualizá-la em tamanho original</sub></span></center> | ||
<center>[[File:Noticias - Figura 8.png|900px]]</center> | <center>[[File:Noticias - Figura 8.png|900px]]</center> | ||
| − | <center>'''Figura | + | <center>'''Figura 10''' – Campanha incluída</center> |
| − | + | ||
| − | + | ||
| − | + | ||
'''<u><span style="color:green">Logo abaixo são listadas informações úteis ao tutorial em questão</span></u>:''' | '''<u><span style="color:green">Logo abaixo são listadas informações úteis ao tutorial em questão</span></u>:''' | ||
| Linha 123: | Linha 126: | ||
* Formatos de <span style="color:#ff4e00">'''Template'''</span> Suportados no <span style="color:#2b84c8">'''<big>Windows</big>'''</span> [[File:windows logo.png|15px]] | * Formatos de <span style="color:#ff4e00">'''Template'''</span> Suportados no <span style="color:#2b84c8">'''<big>Windows</big>'''</span> [[File:windows logo.png|15px]] | ||
<br> | <br> | ||
| − | <span style="color: | + | |
| + | |||
| + | <center>[[File:in9_maior.png|25px]]'''[http://www.in9midia.com Página da In9 Mídia]'''<span style="color:white">aaaaa</span>[[File:Studio logo2.png|22px]] '''[https://admin.in9midia.com Neonews Studio]'''</center> | ||
| + | |||
| + | <center>[[File:17-whatsapp.png|25px]] '''[https://wa.me/message/2W6UF2DQ7OEEA1 Fale com o Suporte]'''</center> | ||
| + | |||
<center>[[File:Canais de atendimento.jpg|900px]]</center> | <center>[[File:Canais de atendimento.jpg|900px]]</center> | ||
Edição atual tal como às 16h44min de 27 de junho de 2022
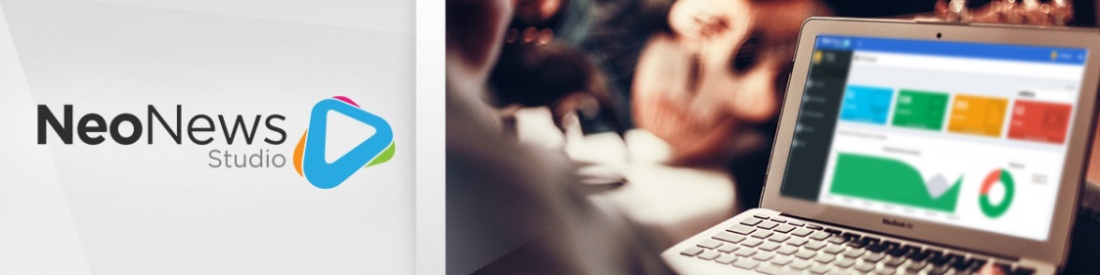
Esse tutorial irá demonstrar a criação de uma campanha do tipo Notícia.
No Studio, a inclusão de material publicitário (informativo) é classificado em tipos. São eles:
Imagem ou Vídeo Notícias Previsão do Tempo Slot de Campanhas Aviso Múltiplas Informações .Tema Barra .Tema Máscara Monitoramento Transmissão Ao Vivo Tv Analógica VLC Media Página Web Mercado Financeiro Menu Board
Caso queira criar outro tipo de campanha, clique em um dos tipos acima para ter acesso ao manual específico.
Passo 1: Clicar em CAMPANHAS.

Passo 2 : Para acessar a tela onde são listados todos os tipos de campanhas, basta clicar no botão ADICIONAR CAMPANHAS presente na figura 2.
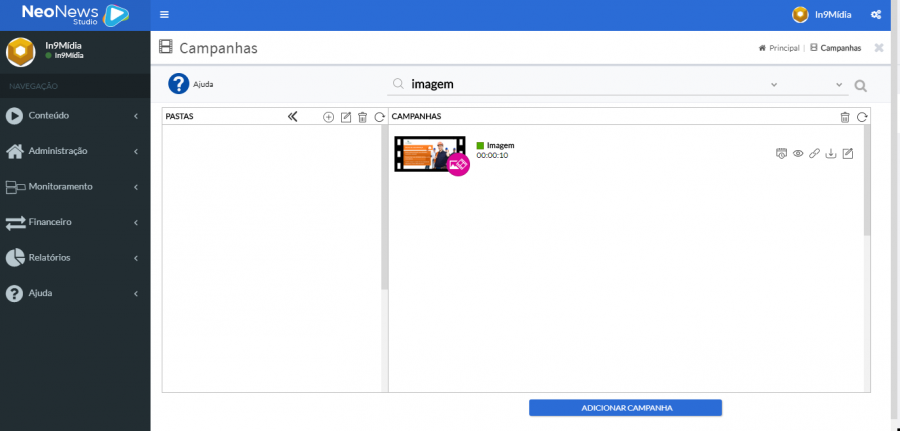
Passo 3: Na tela seguinte ao passo 2 serão listados todos os tipos de campanhas que podem ser criados. Neste caso, clique em Notícias.
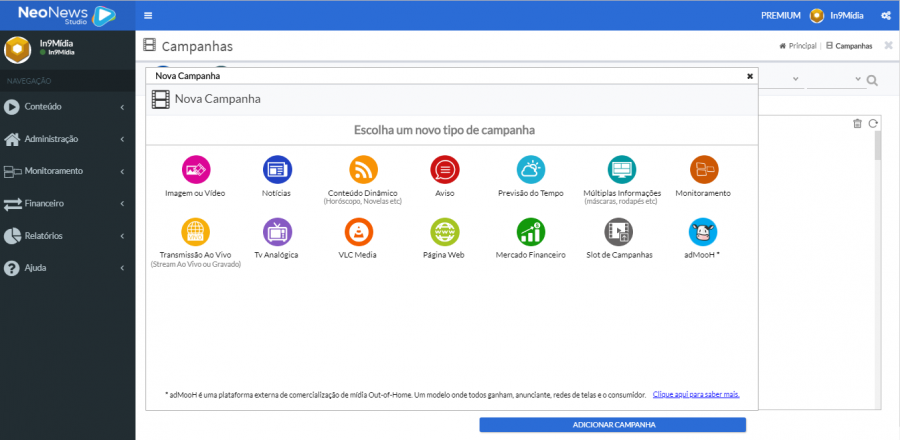
Passo 4: Logo após, inclua um nome para a sua campanha conforme figura 4 ...
Uma boa prática aqui é adicionar junto ao nome da campanha, informações como: tipo de campanha e conteúdo da mesma. ... e, em seguida, defina um tempo de veiculação para a mesma.
Campanhas de Notícias: utilize o tempo ao qual se deseja que a campanha continue sendo veiculada (em segundos); Exemplo 30s.
Depois de realizados os procedimentos clique em PRÓXIMO para continuar com o processo de inclusão da campanha.
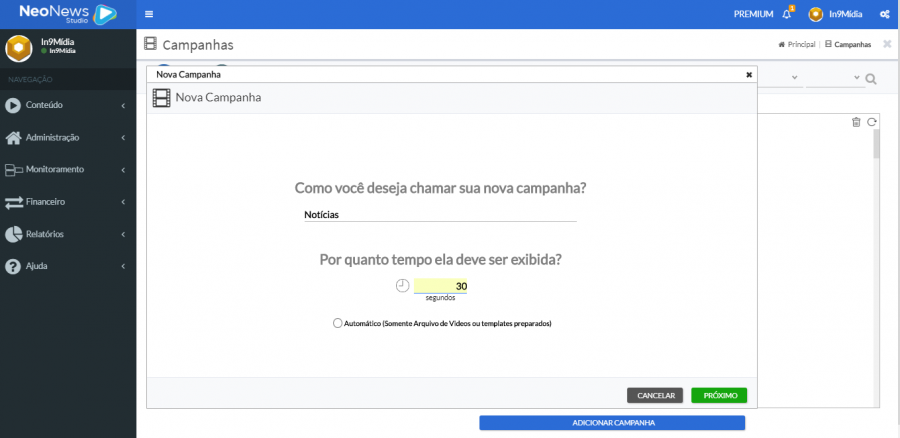
Passo 5: Na tela de escolha de templates são escolhidos os layouts de exibição de suas campanhas. Entretanto, a depender do Sistema Operacional escolhido para exibir as mídias; influenciara de forma direta na escolha do formato do mesmo. Para melhor esclarecimento clique aqui, após entender qual template deve ser utilizado; vamos escolher o seu modelo. Utilize os filtros (figura 5) para localizar os templates no formato que deseja.
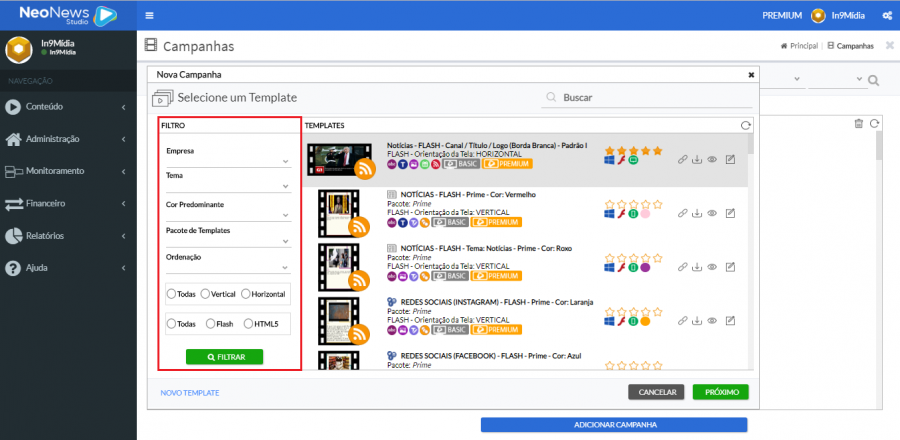
Passo 6: Agora vamos vincular um canal de conteúdo à sua campanha. Clique no botão em destaque (figura 6) para selecionar o canal de conteúdo desejado.
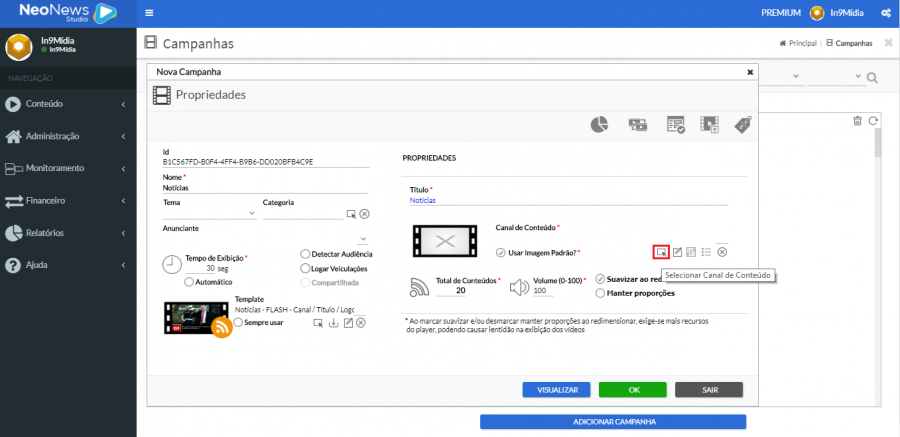
Passo 7: Para escolher qual canal de conteúdo será vinculado à sua campanha, deve ser feito da seguinte forma:
- Escrever o nome da agência que deseja em: Buscar Agência. Onde contamos com diversas opções; tais como: UOL, TERRA, IG, G1, GOOLE NEWS, R7 e entre outros.
- Logo após, selecionar um Canal de sua preferência.
Depois de escolher Agência e Canal, clicar em SELECIONAR.
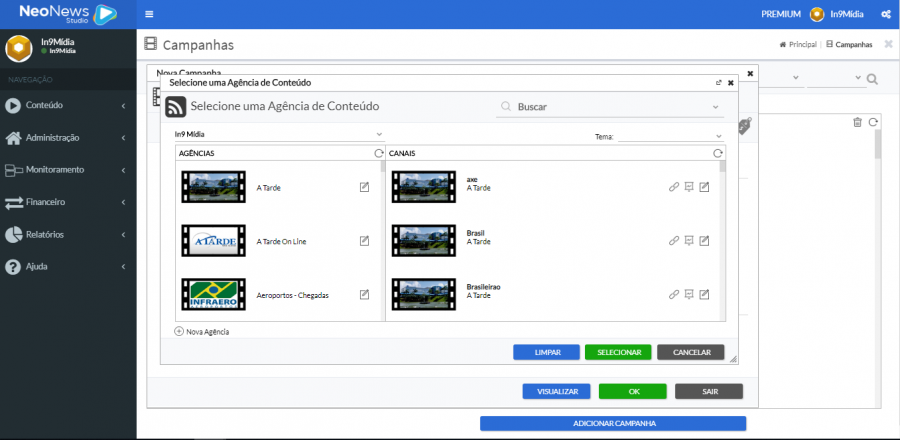
Passo 8: Clique em OK para confirmar a inclusão da campanha.
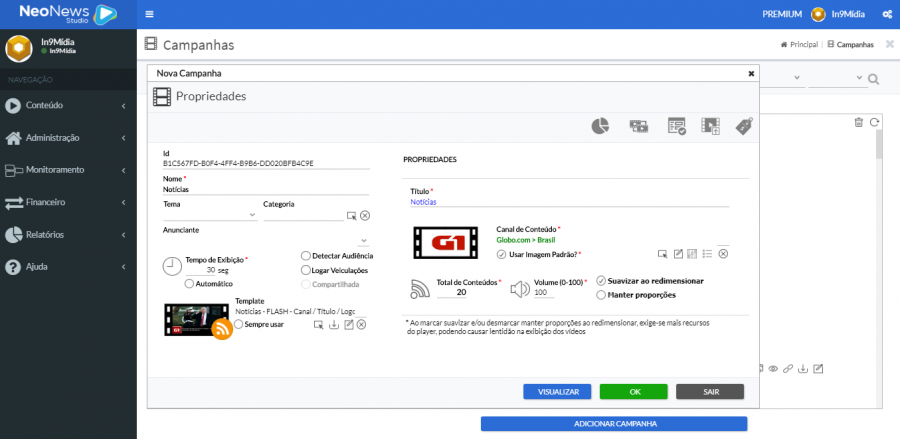
Passo 9: Na próxima tela, uma visualização será oferecida. Utilize o botão Visualizar Campanha na parte inferior do monitor para ativá-la.
- aaaDepois de finalizada a visualização, clique em FINALIZAR para concluir o processo de inclusão da campanha.
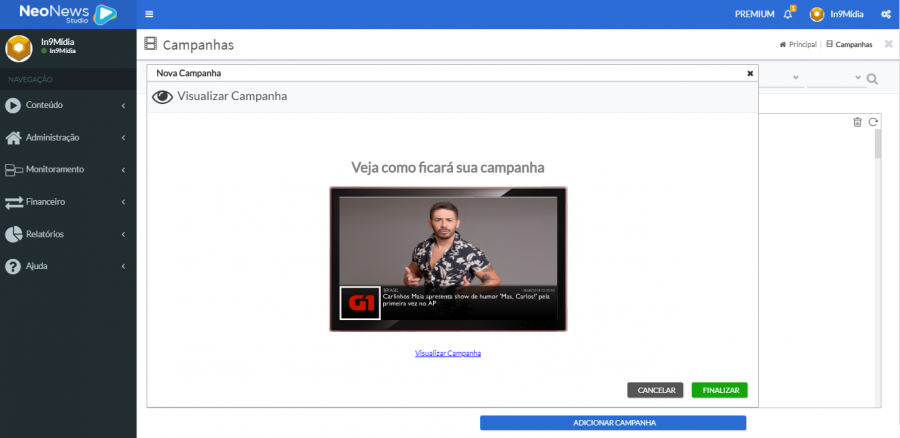
Passo 10: Logo após, sua campanha será listada na seção Campanhas juntamente com miniatura, nome, tipo e tempo de duração.
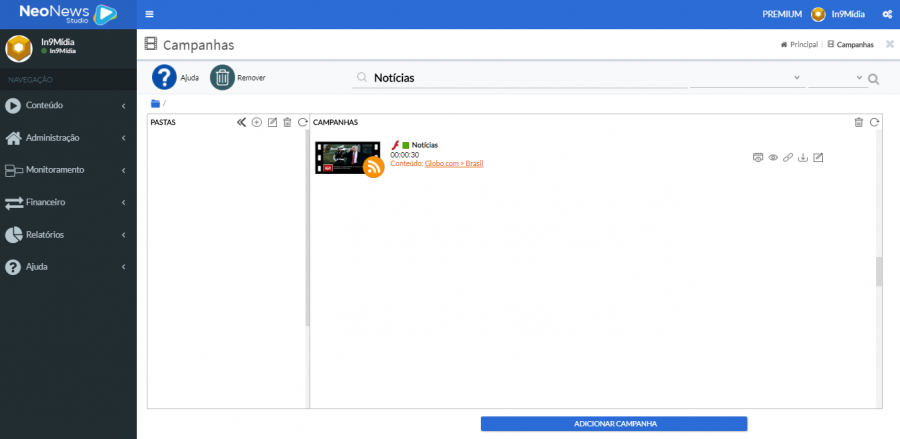
Logo abaixo são listadas informações úteis ao tutorial em questão:
- Como adicionar um Arquivo?
- Formatos de Imagem e/ou Vídeo suportados no dispositivo Android

- Formatos de Imagem e/ou Vídeo suportados no dispositivo Windows

- Formatos de Template Suportados no Android

- Formatos de Template Suportados no Windows
