Mudanças entre as edições de "Campanha do tipo: Notícias"
(→Inclusão de campanha do tipo "Notícias") |
(→Inclusão de campanha do tipo "Notícias") |
||
| Linha 74: | Linha 74: | ||
| − | <span style="color:#2b84c8">'''Passo 6'''</span>: Na tela de escolha de '''''templates''''' são escolhidos os ''layouts'' de exibição de suas campanhas. Entretanto, a depender do '''''Sistema Operacional''''' escolhido para exibir as mídias; influenciara de forma '''''direta''''' na escolha do formato do mesmo. Para melhor esclarecimento [[ | + | <span style="color:#2b84c8">'''Passo 6'''</span>: Na tela de escolha de '''''templates''''' são escolhidos os ''layouts'' de exibição de suas campanhas. Entretanto, a depender do '''''Sistema Operacional''''' escolhido para exibir as mídias; influenciara de forma '''''direta''''' na escolha do formato do mesmo. Para melhor esclarecimento clique [[Um_apanhado_geral_sobre_templates#Qual_a_diferen.C3.A7a_entre_templates_Flash_e_HTML5.3F|aqui]] |
<center><span style="color:#2b84c8"><sub>Clique na imagem para visualizá-la em tamanho original</sub></span></center> | <center><span style="color:#2b84c8"><sub>Clique na imagem para visualizá-la em tamanho original</sub></span></center> | ||
Edição das 17h57min de 14 de setembro de 2016

Esse tutorial irá demonstrar a criação de uma campanha do tipo Notícia.
No Studio, a inclusão de material publicitário (informativo) é classificado em tipos. São eles:
Imagem ou Vídeo Notícias Conteúdo Dinâmico Aviso Previsão do Tempo Múltiplas Informações Monitoramento Transmissão ao Vivo Mapa TV Analógica VLC Media Página Web Mercado Financeiro Slot de Campanhas
Caso queira criar outro tipo de campanha, clique em um dos tipos acima para ter acesso ao manual específico.
Existem duas formas de se iniciar a criação de campanha(s):
Passo 1 (Alternativa direta): utilizando o ícone presente na tela inicial do Neonews Studio, estando este destacado na Figura 2;

Passo 1 (Alternativa indireta): utilizando o menu principal do Neonews Studio, e seguindo o caminho ...
- Conteúdo → Cadastro → Campanhas, conforme exemplificado na Figura 3.

Inclusão de campanha do tipo "Notícias"
Passo 2: Na tela seguinte ao passo 1 serão listados todos os tipos de campanhas que podem ser criados. Neste caso, como pretendemos criar uma campanha do tipo Notícias, clique no ícone em destaque na Figura 4 ...

Passo 3: ...logo após, inclua um nome para a sua campanha diretamente no campo destacado na Figura 5 ...
- aI Uma boa prática aqui é adicionar junto ao nome da campanha, informações como: tipo de campanha e conteúdo da mesma.

Passo 4: ... e, em seguida, defina um tempo de veiculação para a mesma no campo destacado na Figura 6.

Passo 5: Depois de realizados os procedimentos descritos nos passos 3 e 4, clique em Próximo (destacada na Figura 7) para continuar com o processo de inclusão da campanha.

Passo 6: Na tela de escolha de templates são escolhidos os layouts de exibição de suas campanhas. Entretanto, a depender do Sistema Operacional escolhido para exibir as mídias; influenciara de forma direta na escolha do formato do mesmo. Para melhor esclarecimento clique aqui
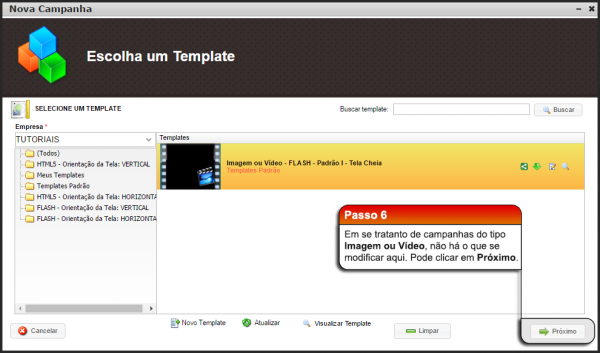
Passo 7: Agora é necessário associar o arquivo à sua campanha; isso pode ser feito de duas formas:
- aaSelecionar Arquivo Existente: selecionando um arquivo que já tenha sido previamente adicionado aos nossos servidores;
- aaEnviar Novo Arquivo: utilizando um arquivo presente em seu computador (dispositivo).
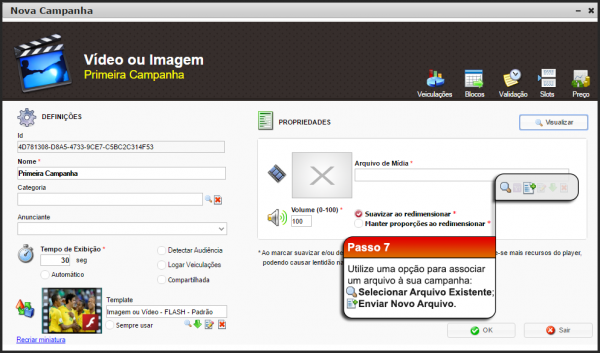
Passo 8: A tela para associar (ou incluir) arquivos pode se apresentar diferente, a depender da opção escolhida no passo 7.
- aaA Figura 10 apresenta as suas duas formas:
- aaEm "1", aparece a tela quando escolhida a opção Selecionar Arquivo Existente;
- aaEm "2", é evidenciada a tela quando escolhido Enviar Novo Arquivo.
- aaApós escolhido o arquivo, a miniatura e o nome do arquivo serão listados nos campos destinados ao Arquivo de Mídia*;
- aaA Figura 10 apresenta as suas duas formas:

Passo 9: Nesse ponto, é possível visualizar como ficará a exibição de sua campanha. Para isso, utilize o botão em destaque na Figura 11.
- aaEm campanhas do tipo Imagem ou Vídeo, não é muito útil; afinal, a exibição será feita em modo tela cheia (fullscreen). De qualquer forma, a opção está disponível.

Passo 10: A visualização aparece em uma nova janela, nomeada de Visualizador de Campanha.
- aaaApós conferir, feche a janela utilizando o botão X presente no canto superior direito (em destaque na Figura 12).
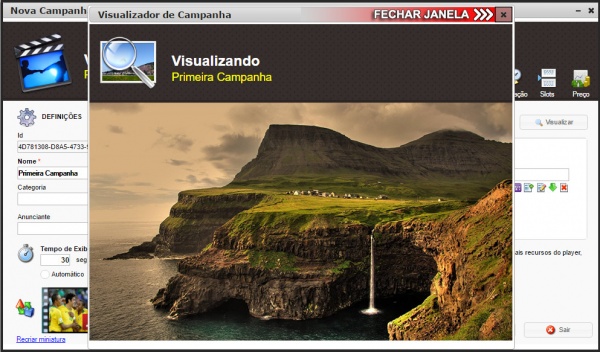
Passo 11: Após fechar a janela de visualização, clique em Ok para confirmar a inclusão da campanha.
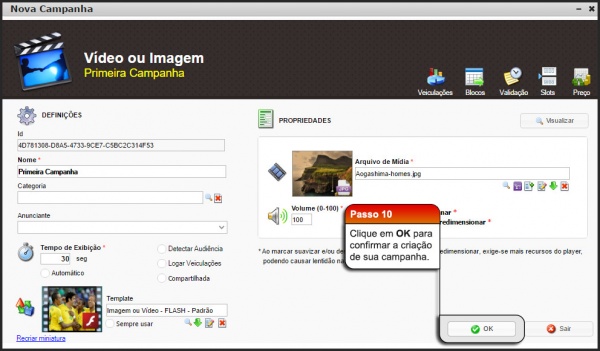
Passo 12: Na próxima tela, mais uma visualização será oferecida. Utilize o botão Visualizar Campanha na parte inferior do monitor para ativá-la.
- aaaDepois de finalizada a visualização, clique em Ok para finalizar o processo de inclusão da campanha.
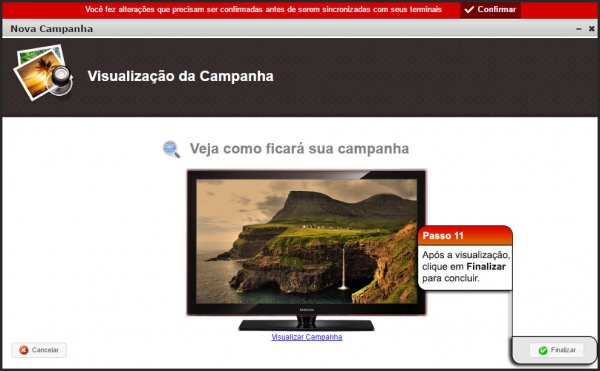
Passo 13: Logo após, sua campanha será listada na seção Campanhas juntamente com miniatura, nome, tipo e tempo de duração.

Logo abaixo são listadas informações úteis ao tutorial em questão:
- Como adicionar um Arquivo?
- Formatos de Imagem e/ou Vídeo suportados no dispositivo Android

- Formatos de Imagem e/ou Vídeo suportados no dispositivo Windows

- Formatos de Template Suportados no Android

- Formatos de Template Suportados no Windows

Qualquer dúvida entre em contato com nosso suporte.
