Mudanças entre as edições de "Campanha do tipo: Máscara"
| (2 revisões intermediárias pelo mesmo usuário não estão sendo mostradas) | |||
| Linha 1: | Linha 1: | ||
__NOTOC__ | __NOTOC__ | ||
| − | <center>[[File:banner-neonews studio.jpg| | + | <center>[[File:banner-neonews studio.jpg|1100px]]</center> |
No Studio, a inclusão de material publicitário (informativo) é classificado em tipos. São eles:<br> | No Studio, a inclusão de material publicitário (informativo) é classificado em tipos. São eles:<br> | ||
| − | + | ||
[[Adicionando sua primeira Campanha|'''Imagem ou Vídeo''']] | [[Adicionando sua primeira Campanha|'''Imagem ou Vídeo''']] | ||
[[Campanha do tipo: Notícias|'''Notícias''']] | [[Campanha do tipo: Notícias|'''Notícias''']] | ||
| Linha 21: | Linha 21: | ||
[[Campanha do tipo: Mercado Financeiro|'''Mercado Financeiro''']] | [[Campanha do tipo: Mercado Financeiro|'''Mercado Financeiro''']] | ||
[[Campanha do tipo: AdMooH*|'''AdMooH*''']] | [[Campanha do tipo: AdMooH*|'''AdMooH*''']] | ||
| + | [[Campanha do tipo: Menu Board|'''Menu Board''']] | ||
| Linha 125: | Linha 126: | ||
* Formatos de <span style="color:#ff4e00">'''Template'''</span> Suportados no <span style="color:#2b84c8">'''<big>Windows</big>'''</span> [[File:windows logo.png|15px]] | * Formatos de <span style="color:#ff4e00">'''Template'''</span> Suportados no <span style="color:#2b84c8">'''<big>Windows</big>'''</span> [[File:windows logo.png|15px]] | ||
<br> | <br> | ||
| − | <span style="color: | + | |
| + | |||
| + | <center>[[File:in9_maior.png|25px]]'''[http://www.in9midia.com Página da In9 Mídia]'''<span style="color:white">aaaaa</span>[[File:Studio logo2.png|22px]] '''[https://admin.in9midia.com Neonews Studio]'''</center> | ||
| + | |||
| + | <center>[[File:17-whatsapp.png|25px]] '''[https://wa.me/message/2W6UF2DQ7OEEA1 Fale com o Suporte]'''</center> | ||
| + | |||
<center>[[File:Canais de atendimento.jpg|900px]]</center> | <center>[[File:Canais de atendimento.jpg|900px]]</center> | ||
Edição atual tal como às 13h21min de 12 de novembro de 2020
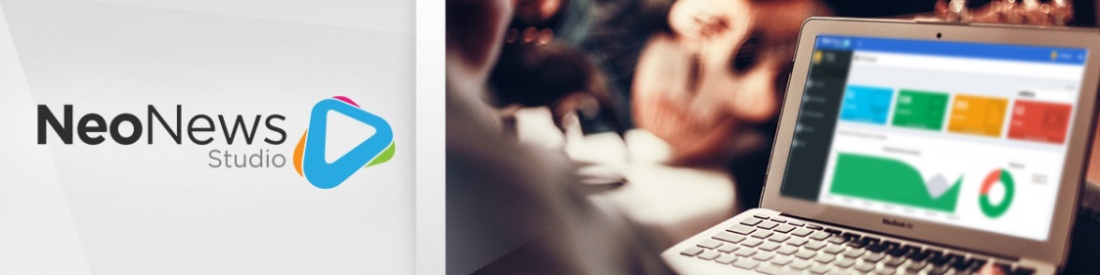
No Studio, a inclusão de material publicitário (informativo) é classificado em tipos. São eles:
Imagem ou Vídeo Notícias Previsão do Tempo Slot de Campanhas Aviso Múltiplas Informações .Tema Barra .Tema Máscara Monitoramento Transmissão Ao Vivo Tv Analógica VLC Media Página Web Mercado Financeiro AdMooH* Menu Board
Esse tutorial irá demonstrar a criação de uma campanha do tipo Múltiplas Informações com o Tema Mácara.
Caso queira criar outro tipo de campanha, clique em um dos tipos acima para ter acesso ao manual específico.
Passo 1: Clicar em CAMPANHAS.

Passo 2 : Para acessar a tela onde são listados todos os tipos de campanhas, basta clicar no botão ADICIONAR CAMPANHAS presente na figura 2.
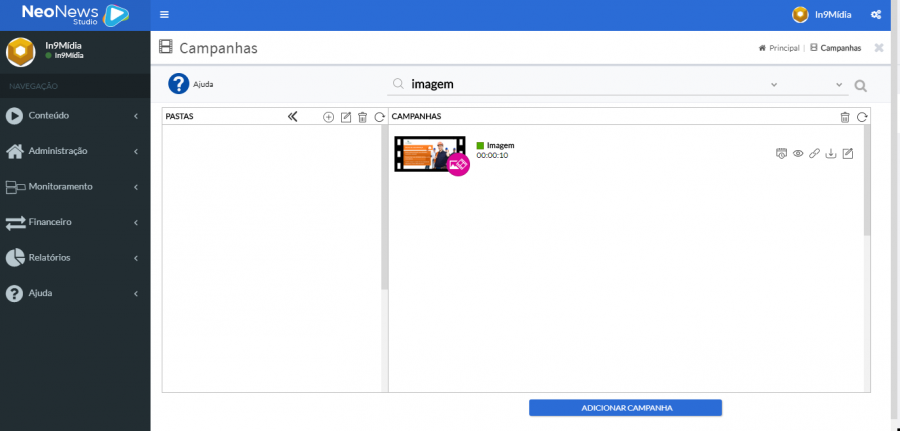
Passo 3: Na tela seguinte ao passo 2 serão listados todos os tipos de campanhas que podem ser criados. Neste caso, como pretendemos criar uma campanha do tipo Múltiplas Informações. Clique sobre o ícone do mesmo.
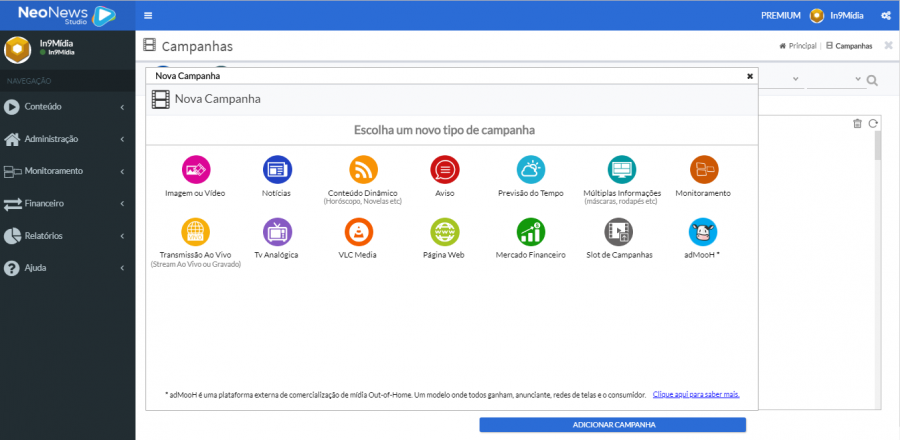
Passo 4: Logo após, inclua um nome para a sua campanha conforme figura 4 ...
Uma boa prática aqui é adicionar junto ao nome da campanha, informações como: tipo de campanha e conteúdo da mesma. ... e, em seguida, defina um tempo de veiculação para a mesma.
Campanhas do tema Barra: utilize o tempo ao qual se deseja que a campanha continue sendo veiculada (em segundos); Exemplo 3600s.
Depois de realizados os procedimentos clique em PRÓXIMO para continuar com o processo de inclusão da campanha.
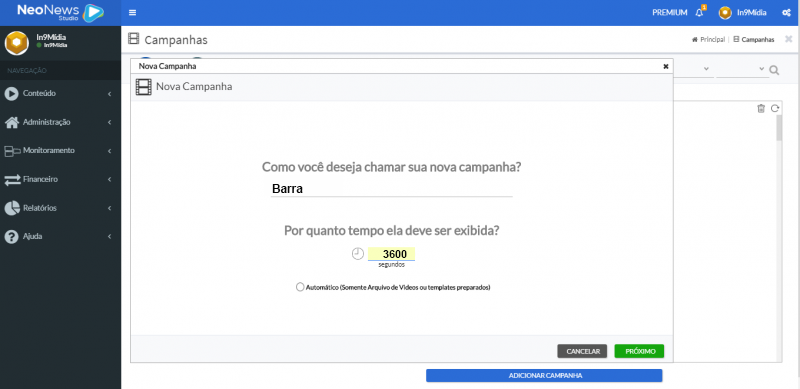
Passo 5: Na tela de escolha de templates são escolhidos os layouts de exibição de suas campanhas. Entretanto, a depender do Sistema Operacional escolhido para exibir as mídias; influenciara de forma direta na escolha do formato do mesmo. Para melhor esclarecimento clique aqui, após entender qual template deve ser utilizado; vamos escolher o seu modelo. Utilize os filtros (figura 5) para localizar os templates no formato que deseja.
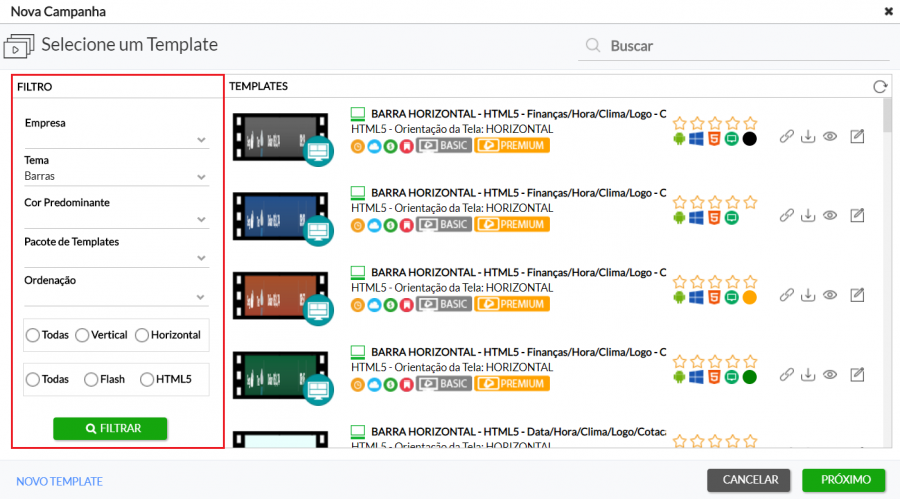
Passo 6: Agora vamos vincular um canal de conteúdo à sua campanha. Clique no botão em destaque (figura 6) para selecionar o canal de conteúdo desejado.
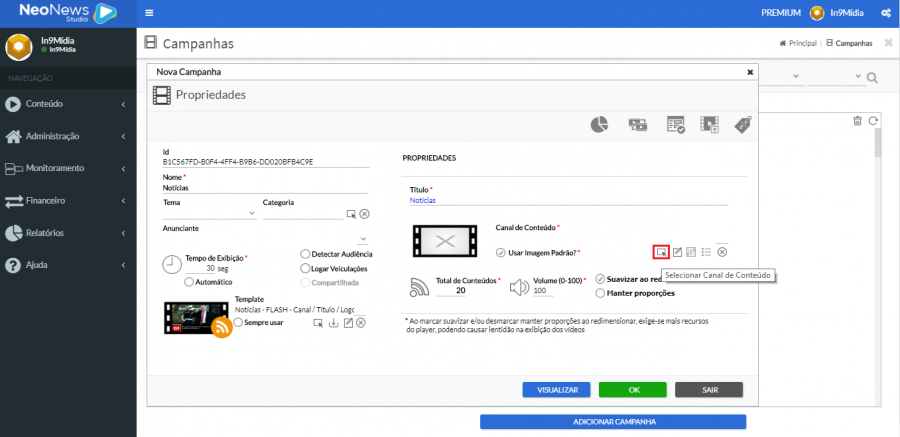
Passo 7: Para escolher qual canal de conteúdo será vinculado à sua campanha, deve ser feito da seguinte forma:
- Escrever o nome da agência que deseja em: Buscar Agência. Onde contamos com diversas opções; tais como: UOL, TERRA, IG, G1, GOOLE NEWS, R7 e entre outros.
- Logo após, selecionar um Canal de sua preferência.
Depois de escolher Agência e Canal, clicar em SELECIONAR.
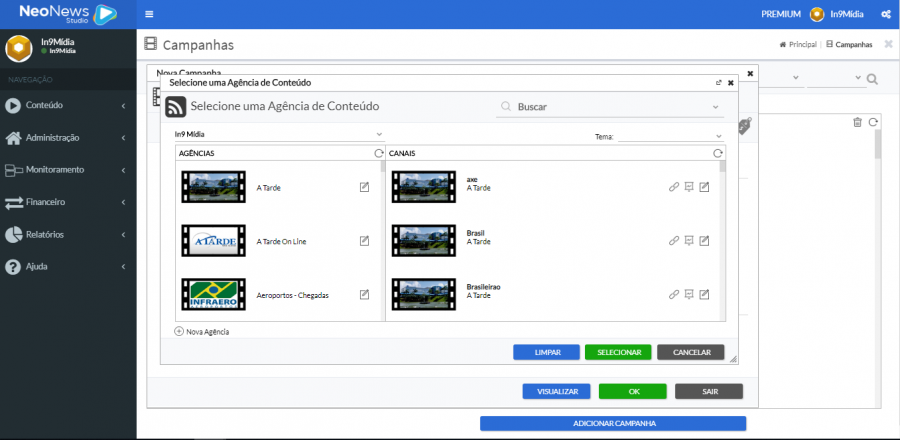
Passo 8: Clique em OK para confirmar a inclusão da campanha.
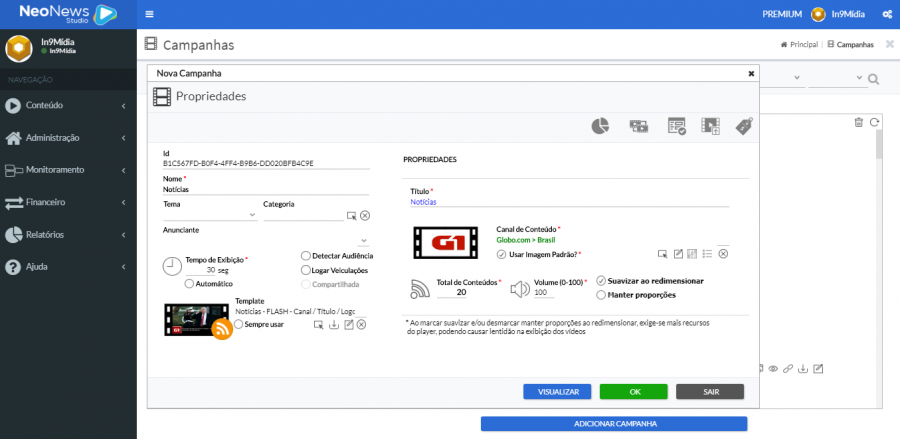
Passo 9: Na próxima tela, uma visualização será oferecida. Utilize o botão Visualizar Campanha na parte inferior do monitor para ativá-la.
- aaaDepois de finalizada a visualização, clique em FINALIZAR para concluir o processo de inclusão da campanha.
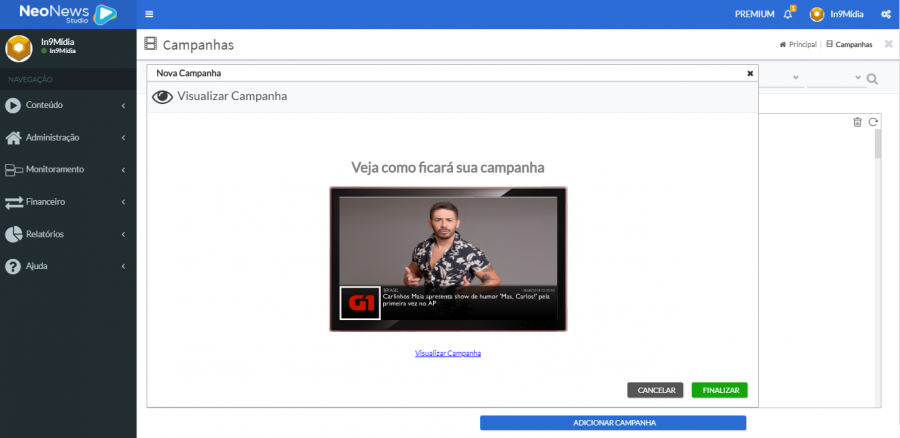
Passo 10: Logo após, sua campanha será listada na seção Campanhas juntamente com miniatura, nome, tipo e tempo de duração.
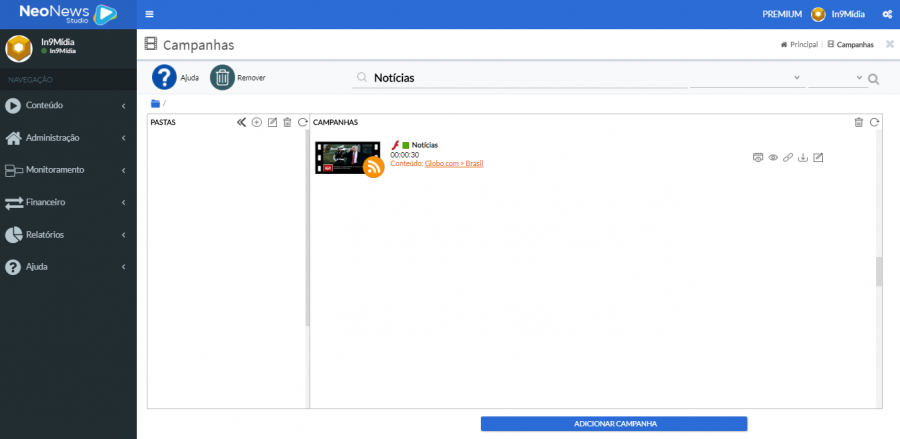
Logo abaixo são listadas informações úteis ao tutorial em questão:
- Como adicionar um Arquivo?
- Formatos de Imagem e/ou Vídeo suportados no dispositivo Android

- Formatos de Imagem e/ou Vídeo suportados no dispositivo Windows

- Formatos de Template Suportados no Android

- Formatos de Template Suportados no Windows
