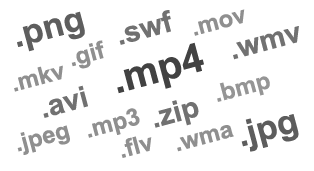Mudanças entre as edições de "Adicionando um Arquivo"
| (17 revisões intermediárias pelo mesmo usuário não estão sendo mostradas) | |||
| Linha 23: | Linha 23: | ||
Na tela seguinte, existem duas opções: | Na tela seguinte, existem duas opções: | ||
* '''<big>Inclusão de <span style="color:#dd2727">um único</span> arquivo</big>''' - prossiga para o <span style="color:#2b84c8">passo 2</span>; | * '''<big>Inclusão de <span style="color:#dd2727">um único</span> arquivo</big>''' - prossiga para o <span style="color:#2b84c8">passo 2</span>; | ||
| − | * '''<big>Inclusão de <span style="color:#dd2727">múltiplos</span> arquivos</big>''' - prossiga para o <span style="color:#2b84c8">passo | + | * '''<big>Inclusão de <span style="color:#dd2727">múltiplos</span> arquivos</big>''' - prossiga para o <span style="color:#2b84c8">passo 8</span>; |
| Linha 31: | Linha 31: | ||
| − | <span style="color:#2b84c8">'''Passo 2'''</span>: Utilize o botão ''' | + | <span style="color:#2b84c8">'''Passo 2'''</span>: Utilize o botão <span style="color:#008000">'''ADICIONAR ARQUIVO'''</span>, presente na parte inferior da tela, para assim prosseguir com o ''upload'' do arquivo ... |
<center><span style="color:#2b84c8"><sub>Clique na imagem para visualizá-la em tamanho original</sub></span></center> | <center><span style="color:#2b84c8"><sub>Clique na imagem para visualizá-la em tamanho original</sub></span></center> | ||
| − | <center>[[File:Passo 2 - | + | <center>[[File:Passo 2 - adicionar arquivo.png|900px]]</center> |
| − | <center>'''Figura | + | <center>'''Figura 2''' – Clique em '''Adicionar Arquivo'''</center> |
| − | <span style="color:#2b84c8">'''Passo 3'''</span>: Em seguida, utilize o botão ''' | + | <span style="color:#2b84c8">'''Passo 3'''</span>: Em seguida, utilize o botão <span style="color:#1E90FF">'''SELECIONAR'''</span>, presente na janela que se abriu, para explorar o seu computador e assim escolher o arquivo que deseja fazer o ''upload'' ... |
<center><span style="color:#2b84c8"><sub>Clique na imagem para visualizá-la em tamanho original</sub></span></center> | <center><span style="color:#2b84c8"><sub>Clique na imagem para visualizá-la em tamanho original</sub></span></center> | ||
| − | <center>[[ | + | <center>[[File:Passo 3 - selecionar arquivo.png|900px]]</center> |
| − | <center>'''Figura | + | <center>'''Figura 3''' – Clique em '''SELECIONAR'''</center> |
| − | <span style="color:#2b84c8">'''Passo 4'''</span>: Nesta janela, escolha o arquivo a enviar aos nossos servidores . | + | <span style="color:#2b84c8">'''Passo 4'''</span>: Nesta janela, escolha o arquivo a enviar aos nossos servidores. Com o arquivo selecionado, e seu nome presente no campo '''''Nome''''', clique no botão '''Abrir''' para finalizar o processo de escolha do arquivo. |
<center><span style="color:#2b84c8"><sub>Clique na imagem para visualizá-la em tamanho original</sub></span></center> | <center><span style="color:#2b84c8"><sub>Clique na imagem para visualizá-la em tamanho original</sub></span></center> | ||
| − | <center>[[ | + | <center>[[File:Passo 4 - explorando e escolhendo arquivos.png|900px]]</center> |
| − | <center>'''Figura | + | <center>'''Figura 4''' – Explorando e escolhendo os arquivos</center> |
| − | |||
| − | + | <span style="color:#2b84c8">'''Passo 5'''</span>: Repare que o nome do arquivo se encontra em cima do botão <span style="color:#1E90FF">'''SELECIONAR'''</span>; agora basta clicar em <span style="color:#008000">'''ENVIAR ARQUIVO'''</span> para iniciar o ''upload'' do arquivo ... | |
| − | + | ||
| − | + | ||
| − | + | ||
| − | + | ||
| − | <span style="color:# | + | |
<center><span style="color:#2b84c8"><sub>Clique na imagem para visualizá-la em tamanho original</sub></span></center> | <center><span style="color:#2b84c8"><sub>Clique na imagem para visualizá-la em tamanho original</sub></span></center> | ||
| − | <center>[[ | + | <center>[[File:Passo 5 - clicar em enviar arquivo.png|900px]]</center> |
| − | <center>'''Figura | + | <center>'''Figura 5''' – Clique em '''Enviar Arquivo'''</center> |
| − | <span style="color:#2b84c8">'''Passo | + | <span style="color:#2b84c8">'''Passo 6'''</span>: Aguarde o tempo necessário para o ''upload'' do arquivo ... |
::<span style="color:white">aa</span><span style="color:red"><small>Esse tempo pode variar e vai depender ÚNICA e EXCLUSIVAMENTE da velocidade de sua conexão com a internet</small></span>. | ::<span style="color:white">aa</span><span style="color:red"><small>Esse tempo pode variar e vai depender ÚNICA e EXCLUSIVAMENTE da velocidade de sua conexão com a internet</small></span>. | ||
<center><span style="color:#2b84c8"><sub>Clique na imagem para visualizá-la em tamanho original</sub></span></center> | <center><span style="color:#2b84c8"><sub>Clique na imagem para visualizá-la em tamanho original</sub></span></center> | ||
| − | <center>[[ | + | <center>[[File:Passo 6 - aguardar upload.png|900px]]</center> |
| − | <center>'''Figura | + | <center>'''Figura 6''' – Aguardar o upload do arquivo</center> |
| − | <span style="color:#2b84c8">'''Passo | + | <span style="color:#2b84c8">'''Passo 7'''</span>: Aguarde o tempo necessário para o processamento do arquivo em nossos servidores ... |
::<span style="color:white">aa</span><span style="color:red"><small>O tempo máximo de processamento é de 300 segundos; sendo assim, se esse processamento perdurar por um tempo superior ao mencionado, reinicie o seu navegador</small>. | ::<span style="color:white">aa</span><span style="color:red"><small>O tempo máximo de processamento é de 300 segundos; sendo assim, se esse processamento perdurar por um tempo superior ao mencionado, reinicie o seu navegador</small>. | ||
<center><span style="color:#2b84c8"><sub>Clique na imagem para visualizá-la em tamanho original</sub></span></center> | <center><span style="color:#2b84c8"><sub>Clique na imagem para visualizá-la em tamanho original</sub></span></center> | ||
| − | <center>[[ | + | <center>[[File:Passo 7 - aguardando processamento.png|900px]]</center> |
| − | <center>'''Figura | + | <center>'''Figura 7''' – Aguardar o processamento do arquivo</center> |
| − | <span style="color:#2b84c8">'''Passo | + | <span style="color:#2b84c8">'''Passo 8'''</span>: Depois de finalizado o processo, o arquivo é listado juntamente com sua miniatura e principais características. |
<center><span style="color:#2b84c8"><sub>Clique na imagem para visualizá-la em tamanho original</sub></span></center> | <center><span style="color:#2b84c8"><sub>Clique na imagem para visualizá-la em tamanho original</sub></span></center> | ||
| − | <center>[[ | + | <center>[[File:Passo 8 - Finalizado upload.png|900px]]</center> |
| − | <center>'''Figura | + | <center>'''Figura 8''' – Finalizado o upload do arquivo</center> |
== '''<big><big><big><span style="color:#393939">Inclusão de múltiplos arquivos</span></big></big></big>''' == | == '''<big><big><big><span style="color:#393939">Inclusão de múltiplos arquivos</span></big></big></big>''' == | ||
| Linha 93: | Linha 87: | ||
| − | <span style="color:#2b84c8">'''Passo | + | <span style="color:#2b84c8">'''Passo 9'''</span>: Utilize o botão <span style="color:#008000">'''ADICIONAR MÚLTIPLOS ARQUIVOS'''</span>, presente na parte inferior da tela, para assim prosseguir com o ''upload'' dos arquivos ... |
<center><span style="color:#2b84c8"><sub>Clique na imagem para visualizá-la em tamanho original</sub></span></center> | <center><span style="color:#2b84c8"><sub>Clique na imagem para visualizá-la em tamanho original</sub></span></center> | ||
| − | <center>[[ | + | <center>[[File:Passo 2 - adicionar arquivo.png|900px]]</center> |
| − | <center>'''Figura | + | <center>'''Figura 9''' – Clique em '''Adicionar Múltiplos Arquivos'''</center> |
| − | <span style="color:#2b84c8">'''Passo | + | <span style="color:#2b84c8">'''Passo 10'''</span>: Em seguida, utilize o botão <span style="color:#1E90FF">'''SELECIONAR'''</span>, presente na janela que se abriu, para explorar o seu computador e assim escolher os arquivos para os quais deseja proceder com o ''upload'' ... |
<center><span style="color:#2b84c8"><sub>Clique na imagem para visualizá-la em tamanho original</sub></span></center> | <center><span style="color:#2b84c8"><sub>Clique na imagem para visualizá-la em tamanho original</sub></span></center> | ||
| − | <center>[[ | + | <center>[[File:Passo 10 - Adicionando multiplos arquivos.png|900px]]</center> |
| − | <center>'''Figura | + | <center>'''Figura 10''' – Clique em '''Escolher Arquivos'''</center> |
| − | <span style="color:#2b84c8">'''Passo | + | <span style="color:#2b84c8">'''Passo 11'''</span>: Nesta janela, escolha os arquivos a enviar aos nossos servidores. Com os arquivos selecionados, e seus nomes presentes no campo '''''Nome''''', clique no botão '''Abrir''' para finalizar o processo de escolha dos arquivos. |
<center><span style="color:#2b84c8"><sub>Clique na imagem para visualizá-la em tamanho original</sub></span></center> | <center><span style="color:#2b84c8"><sub>Clique na imagem para visualizá-la em tamanho original</sub></span></center> | ||
| − | <center>[[ | + | <center>[[File:Passo 11 - explorando e escolhendo multiplos arquivos.png|900px]]</center> |
| − | <center>'''Figura | + | <center>'''Figura 11''' – Explorando e escolhendo os arquivos</center> |
| − | |||
| − | |||
| − | |||
| − | |||
| − | |||
| − | <span style="color:#2b84c8">'''Passo | + | <span style="color:#2b84c8">'''Passo 12'''</span>: Repare que os nomes dos arquivos se encontram abaixo do botão <span style="color:#1E90FF">'''SELECIONAR'''</span>; agora basta clicar em <span style="color:#008000">'''ENVIAR ARQUIVO'''</span> para iniciar o ''upload'' do arquivo. |
<center><span style="color:#2b84c8"><sub>Clique na imagem para visualizá-la em tamanho original</sub></span></center> | <center><span style="color:#2b84c8"><sub>Clique na imagem para visualizá-la em tamanho original</sub></span></center> | ||
| − | <center>[[ | + | <center>[[File:Passo 12 - enviar arquivo.png|900px]]</center> |
<center>'''Figura 16''' – Clique em '''Enviar Arquivo'''</center> | <center>'''Figura 16''' – Clique em '''Enviar Arquivo'''</center> | ||
| − | <span style="color:#2b84c8">'''Passo | + | <span style="color:#2b84c8">'''Passo 13'''</span>: Aguarde o tempo necessário para o ''upload'' dos arquivos. |
::<span style="color:white">aa</span><span style="color:red"><small>Esse tempo pode variar e vai depender ÚNICA e EXCLUSIVAMENTE da velocidade de sua conexão com a internet</small></span>. | ::<span style="color:white">aa</span><span style="color:red"><small>Esse tempo pode variar e vai depender ÚNICA e EXCLUSIVAMENTE da velocidade de sua conexão com a internet</small></span>. | ||
<center><span style="color:#2b84c8"><sub>Clique na imagem para visualizá-la em tamanho original</sub></span></center> | <center><span style="color:#2b84c8"><sub>Clique na imagem para visualizá-la em tamanho original</sub></span></center> | ||
| − | <center>[[ | + | <center>[[File:Passo 13 - aguardando upload.png|900px]]</center> |
| − | <center>'''Figura | + | <center>'''Figura 13''' – Aguardar o upload dos arquivos</center> |
| − | <span style="color:#2b84c8">'''Passo | + | <span style="color:#2b84c8">'''Passo 14'''</span>: Aguarde o tempo necessário para o processamento dos arquivos em nossos servidores. |
::<span style="color:white">aa</span><span style="color:red"><small>O tempo máximo de processamento é de 300 segundos; sendo assim, se esse processamento perdurar por um tempo superior ao mencionado, reinicie o seu navegador</small>. | ::<span style="color:white">aa</span><span style="color:red"><small>O tempo máximo de processamento é de 300 segundos; sendo assim, se esse processamento perdurar por um tempo superior ao mencionado, reinicie o seu navegador</small>. | ||
<center><span style="color:#2b84c8"><sub>Clique na imagem para visualizá-la em tamanho original</sub></span></center> | <center><span style="color:#2b84c8"><sub>Clique na imagem para visualizá-la em tamanho original</sub></span></center> | ||
| − | <center>[[ | + | <center>[[File:Passo 7e14 - aguardando processamento.png|900px]]</center> |
| − | <center>'''Figura | + | <center>'''Figura 14''' – Aguardar o processamento dos arquivos</center> |
| − | <span style="color:#2b84c8">'''Passo | + | <span style="color:#2b84c8">'''Passo 15'''</span>: Depois de finalizado o processo, os arquivos serão listados juntamente com sua miniatura e principais características. |
<center><span style="color:#2b84c8"><sub>Clique na imagem para visualizá-la em tamanho original</sub></span></center> | <center><span style="color:#2b84c8"><sub>Clique na imagem para visualizá-la em tamanho original</sub></span></center> | ||
| − | <center>[[ | + | <center>[[File:Passo 15 - finalizado upload.png|900px]]</center> |
| − | <center>'''Figura | + | <center>'''Figura 15''' – Finalizado o upload dos arquivos</center> |
| Linha 163: | Linha 152: | ||
<span style="color:green">Qualquer dúvida entre em contato com nosso suporte.</span> | <span style="color:green">Qualquer dúvida entre em contato com nosso suporte.</span> | ||
| − | <center>[[File:Canais de atendimento.jpg| | + | |
| + | |||
| + | <center>[[File:in9_maior.png|25px]]'''[http://www.in9midia.com Página da In9 Mídia]'''<span style="color:white">aaaaa</span>[[File:Studio logo2.png|22px]] '''[https://admin.in9midia.com Neonews Studio]'''</center> | ||
| + | |||
| + | <center>[[File:17-whatsapp.png|25px]] '''[https://wa.me/message/2W6UF2DQ7OEEA1 Fale com o Suporte]'''</center> | ||
| + | |||
| + | <!-- <HTML5video type="youtube" width="400" height="300" autoplay="true">JZ_Zjes5pmA</HTML5video> --> | ||
| + | <!-- <video type="youtube">JZ_Zjes5pmA|640|360</video> --> | ||
| + | <!-- <center>[[File:capa-youtube.jpg|1095px]]</center> --> | ||
| + | |||
| + | <center>[[File:Canais de atendimento.jpg|900px]]</center> | ||
Edição atual tal como às 13h05min de 12 de novembro de 2020

Olá, tudo bem?
Nesta seção apresentamos um dos principais processos do Neonews Studio. O upload de arquivo(s).
Antes de prosseguir, já sabe quais formatos de arquivo o seu dispositivo suporta?
Formatos de Imagem e/ou Vídeo suportados no dispositivo Android
Formatos de Imagem e/ou Vídeo suportados no dispositivo Windows
Formatos de Template Suportados no Android
Formatos de Template Suportados no Windows
Passo 1: Clicar em ARQUIVOS.

Na tela seguinte, existem duas opções:
- Inclusão de um único arquivo - prossiga para o passo 2;
- Inclusão de múltiplos arquivos - prossiga para o passo 8;
Inclusão de um único arquivo
Passo 2: Utilize o botão ADICIONAR ARQUIVO, presente na parte inferior da tela, para assim prosseguir com o upload do arquivo ...
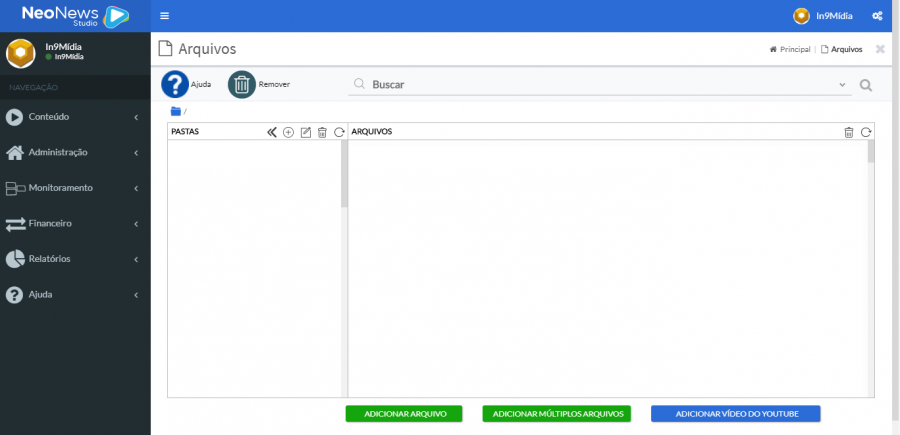
Passo 3: Em seguida, utilize o botão SELECIONAR, presente na janela que se abriu, para explorar o seu computador e assim escolher o arquivo que deseja fazer o upload ...
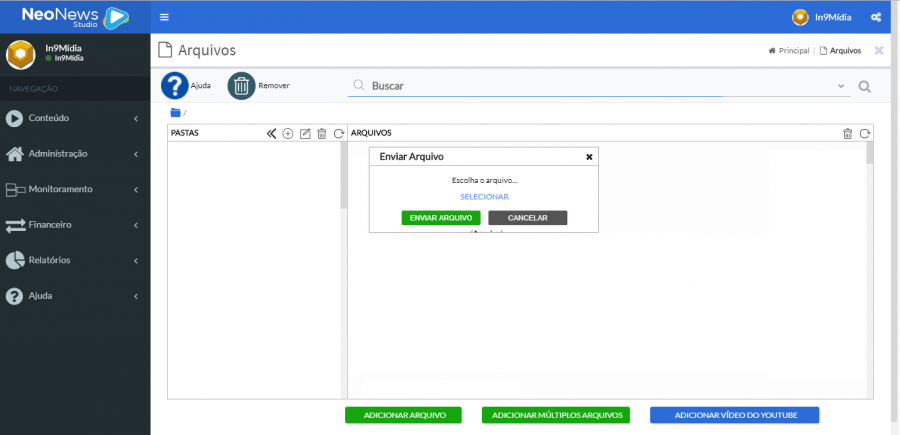
Passo 4: Nesta janela, escolha o arquivo a enviar aos nossos servidores. Com o arquivo selecionado, e seu nome presente no campo Nome, clique no botão Abrir para finalizar o processo de escolha do arquivo.
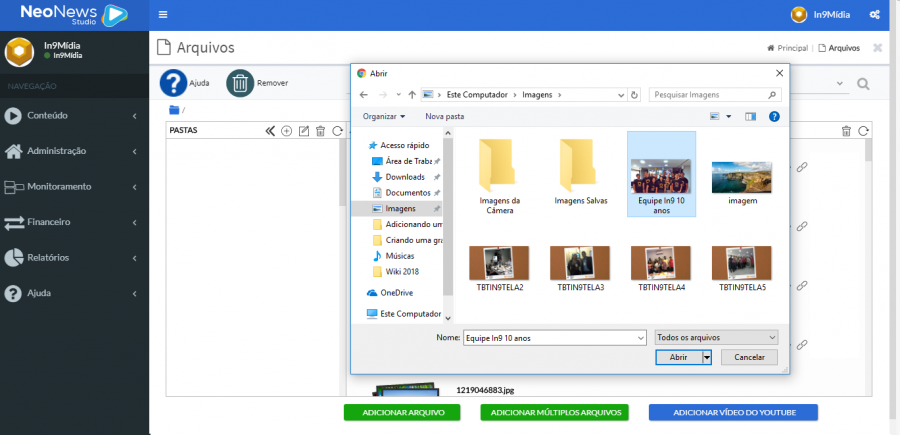
Passo 5: Repare que o nome do arquivo se encontra em cima do botão SELECIONAR; agora basta clicar em ENVIAR ARQUIVO para iniciar o upload do arquivo ...
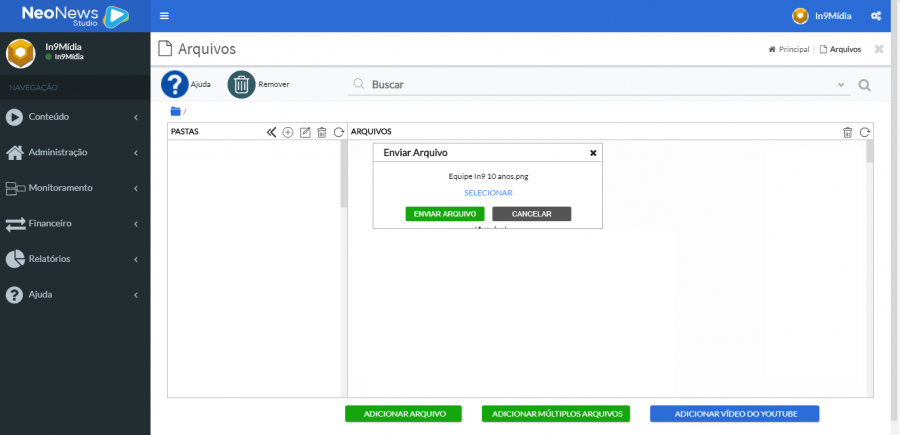
Passo 6: Aguarde o tempo necessário para o upload do arquivo ...
- aaEsse tempo pode variar e vai depender ÚNICA e EXCLUSIVAMENTE da velocidade de sua conexão com a internet.
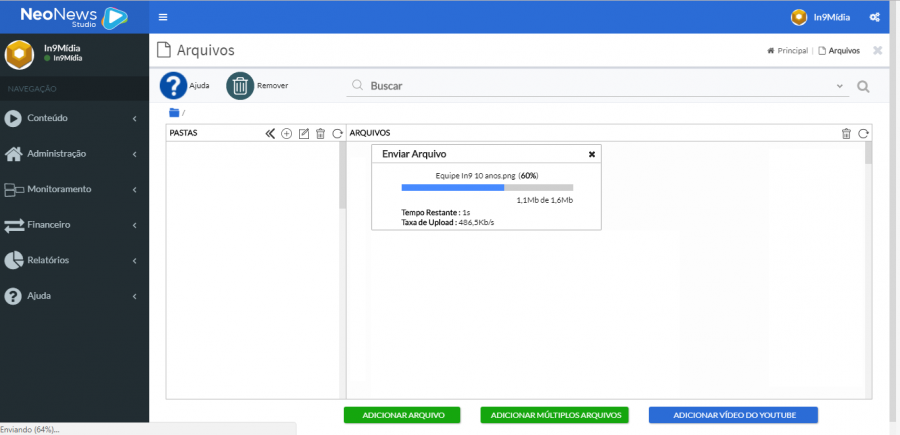
Passo 7: Aguarde o tempo necessário para o processamento do arquivo em nossos servidores ...
- aaO tempo máximo de processamento é de 300 segundos; sendo assim, se esse processamento perdurar por um tempo superior ao mencionado, reinicie o seu navegador.
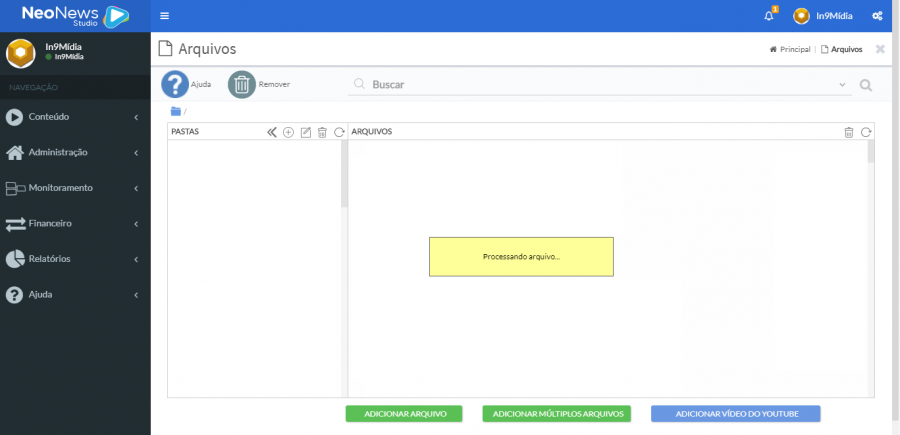
Passo 8: Depois de finalizado o processo, o arquivo é listado juntamente com sua miniatura e principais características.
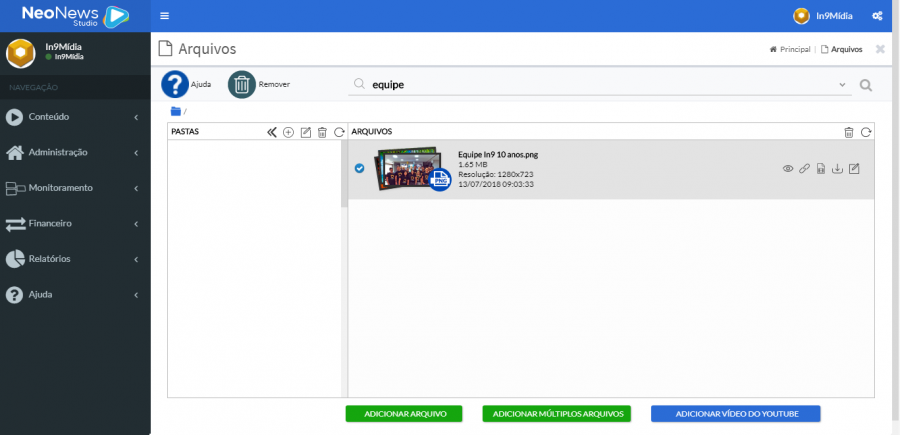
Inclusão de múltiplos arquivos
Passo 9: Utilize o botão ADICIONAR MÚLTIPLOS ARQUIVOS, presente na parte inferior da tela, para assim prosseguir com o upload dos arquivos ...
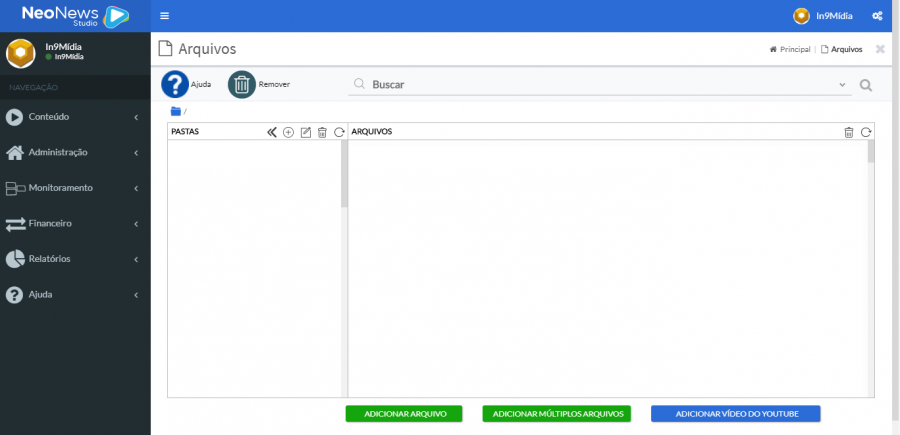
Passo 10: Em seguida, utilize o botão SELECIONAR, presente na janela que se abriu, para explorar o seu computador e assim escolher os arquivos para os quais deseja proceder com o upload ...
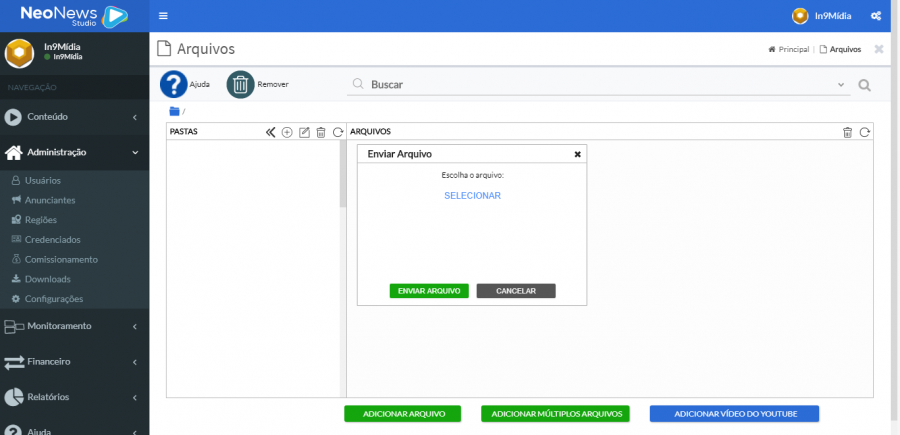
Passo 11: Nesta janela, escolha os arquivos a enviar aos nossos servidores. Com os arquivos selecionados, e seus nomes presentes no campo Nome, clique no botão Abrir para finalizar o processo de escolha dos arquivos.
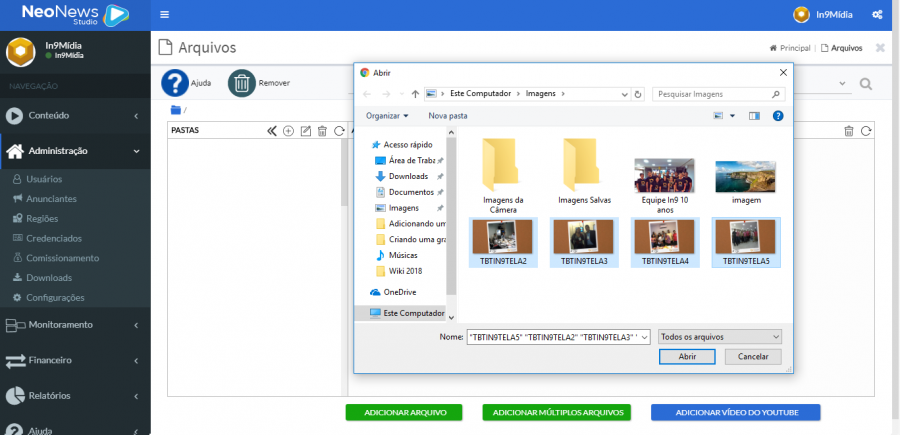
Passo 12: Repare que os nomes dos arquivos se encontram abaixo do botão SELECIONAR; agora basta clicar em ENVIAR ARQUIVO para iniciar o upload do arquivo.
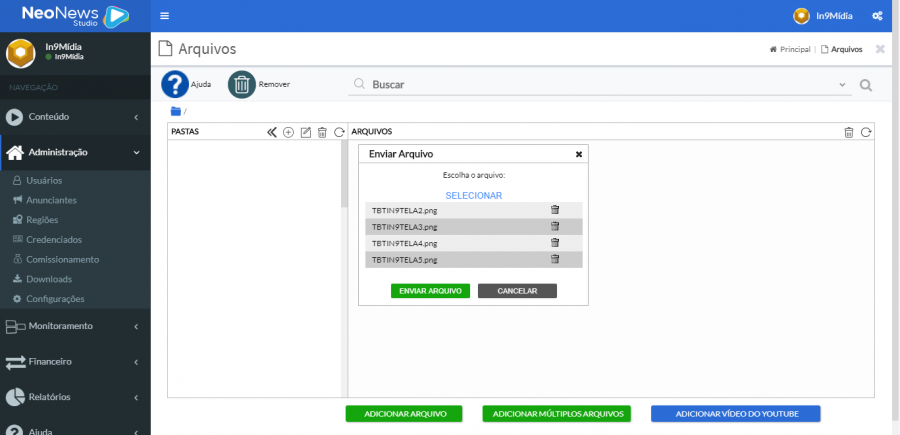
Passo 13: Aguarde o tempo necessário para o upload dos arquivos.
- aaEsse tempo pode variar e vai depender ÚNICA e EXCLUSIVAMENTE da velocidade de sua conexão com a internet.
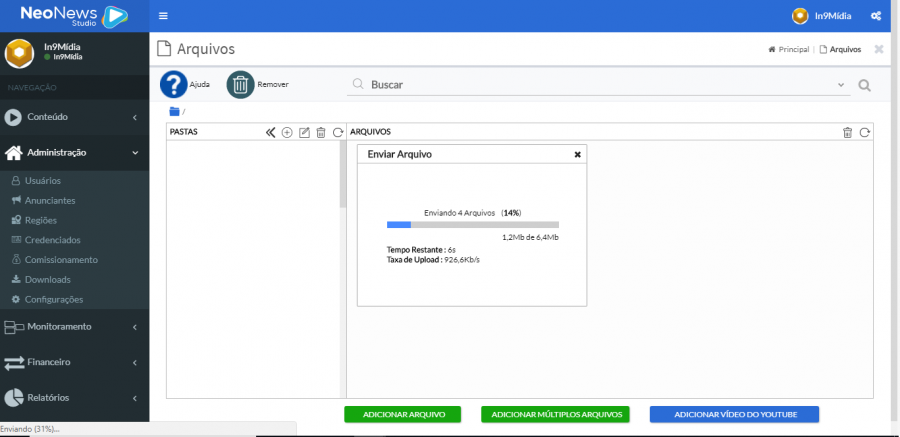
Passo 14: Aguarde o tempo necessário para o processamento dos arquivos em nossos servidores.
- aaO tempo máximo de processamento é de 300 segundos; sendo assim, se esse processamento perdurar por um tempo superior ao mencionado, reinicie o seu navegador.
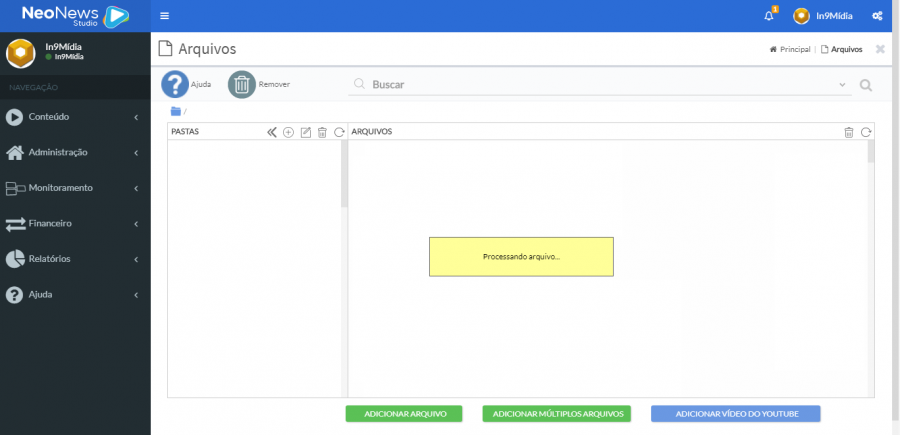
Passo 15: Depois de finalizado o processo, os arquivos serão listados juntamente com sua miniatura e principais características.
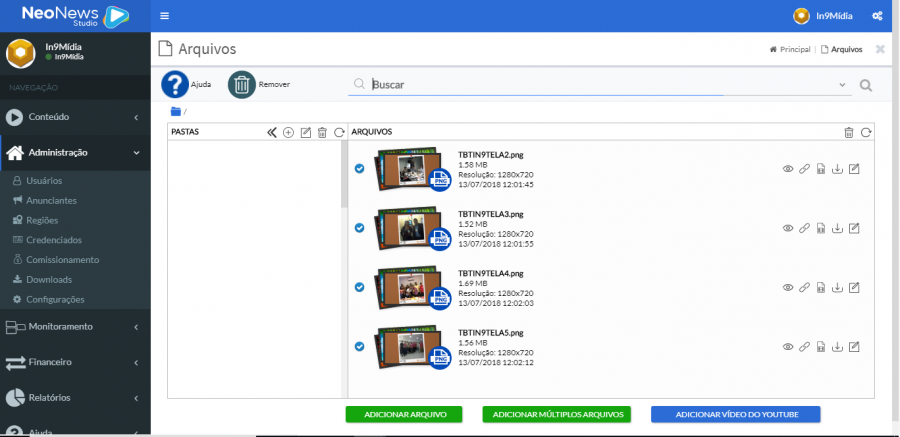
Logo abaixo são listadas informações úteis ao tutorial em questão:
- Como criar sua primeira Campanha?
- Formatos de Imagem e/ou Vídeo suportados no dispositivo Android

- Formatos de Imagem e/ou Vídeo suportados no dispositivo Windows

- Formatos de Template Suportados no Android

- Formatos de Template Suportados no Windows

Qualquer dúvida entre em contato com nosso suporte.