Adicionando campanhas à Grade de Programação

Bom ... agora que você já criou a sua Grade de Programação é hora de incluir a sequência de campanhas a ser transmitida em sua tela. Em termos mais populares, é necessário montar sua playlist de conteúdos. Mais uma vez, dentre os conteúdos (campanhas) disponíveis, podemos citar os (as) seguintes:
Imagem ou Vídeo Previsão do Tempo Notícias Múltiplas Informações Conteúdo Dinâmico Aviso Página Web Transmissão ao Vivo Mercado Financeiro VLC Media Slot de Campanhas Mapa Monitoramento TV Analógica
A priori, é necessário acessar a Grade de Programação a ser alterada.
No passo abaixo são listadas as duas principais alternativas para tal:
Passo 1: Clicar em GRADES.

Passo 2: A tela seguinte apresenta todas as Grades de Programação existentes em sua empresa. Nesse momento, é necessário escolher a grade de programação onde serão aplicadas as mudanças desejadas (no caso, inclusão de campanhas). Repare, então, que existem 4 ícones posicionados no lado direito de cada uma das grades; clique no ícone Editar, conforme destacado na figura 2.
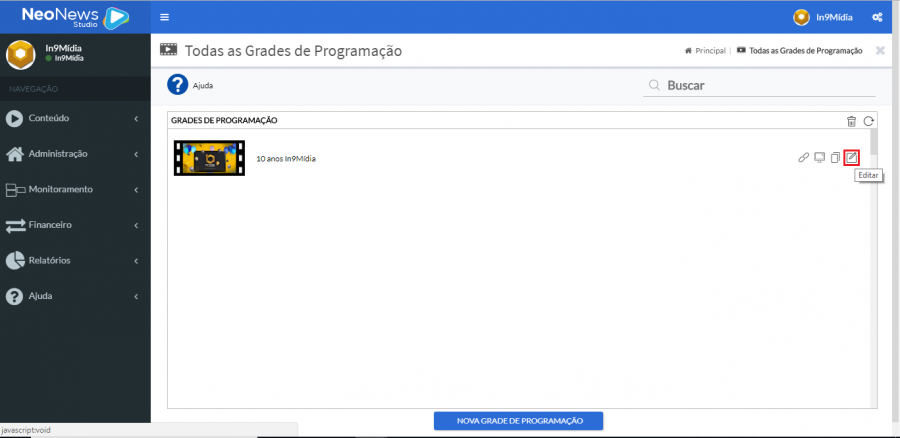
Passo 3: Na sequência, será visualizada a tela principal de sua grade de programação;
repare que existem dois botões:NOVA CAMPANHA e CAMPANHA EXISTENTE (figura 3).
NOVA CAMPANHA - Você será direcionado a criação de nova campanha, como ja demonstrado no manual "Como criar sua primeira campanha?"
CAMPANHA EXISTENTE - Utilize a opção Campanha Existente e escolha conteúdos já cadastrados em sua empresa. Caso pretenda utilizar essa opção, prossiga ao Passo 4 para mais instruções;
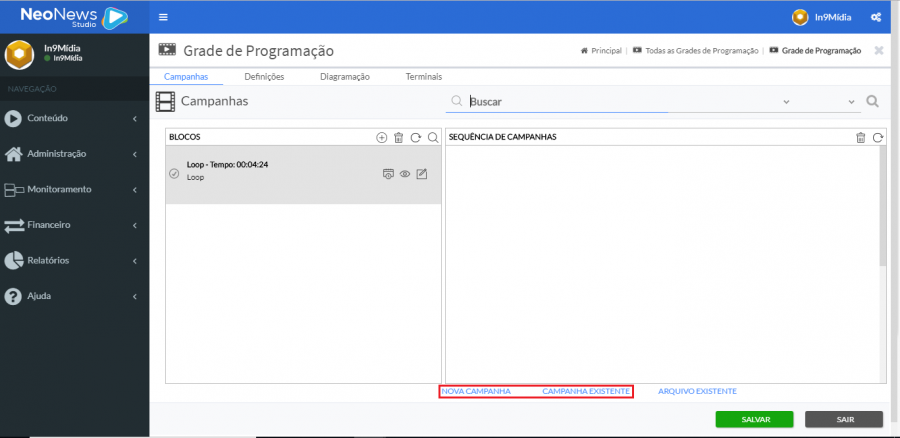
Passo 4: Ao clicar na opção para utilizar uma campanha existente, uma aba na lateral esquerda será aberta, onde estarão listadas todas as campanhas criadas até o presente momento. Caso as campanhas tenham sido organizadas em pastas, você poderá navegar entre elas para encontrar sua campanha. Após selecionada a campanha, utilize a função Drag and Drop para arrastar a campanha até a coluna da direita (SEQUÊNCIA DE CAMPANHAS) e assim, adicionando ela a sua grade de programação.
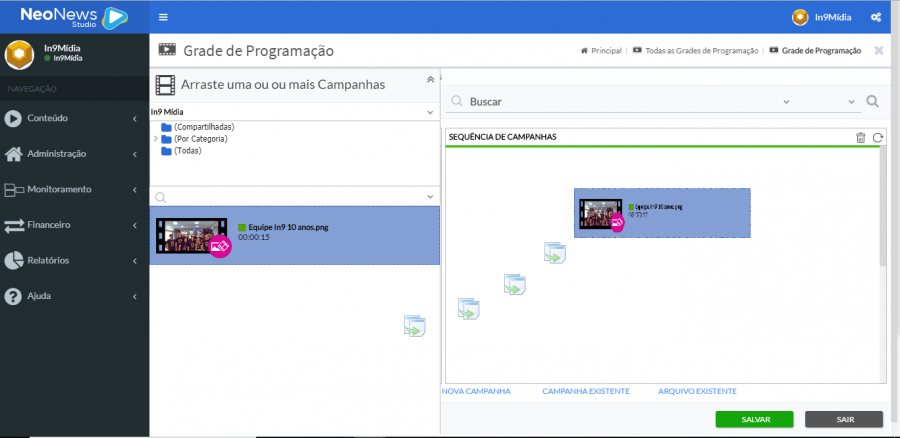
Passo 7: A tela abaixo, pode (ou não) aparecer. Tudo vai depender se, no momento de clicar em Adicionar Campanha (descrito no Passo 3), você estiver com uma campanha selecionada. Ter uma campanha selecionada no momento descrito significa a possibilidade de poder escolher a posição em que a campanha existente venha a ser alocada logo após a sua inserção na Grade. Três opções são oferecidas:
- No início (da Grade de Programação);
- Depois de (campanha selecionada);
- No final (da Grade de Programação).
Depois de efetuada a escolha, clique em Próximo (destacado na Figura 9) para seguir com o processo.

Passo 8: Na próxima tela, uma visualização será oferecida. Utilize o botão Visualizar Campanha na parte inferior do monitor (ilustrado na Figura 10) para ativá-la. Após a visualização, clique em Finalizar para concluir o processo de inclusão da campanha.

Passo 9: Logo após, a campanha adicionada será listada na seção Campanhas de sua Grade de Programação; juntamente com miniatura, nome, tipo e tempo de duração. A campanha recém adicionada aparecerá selecionada, assim como evidenciado na imagem da Figura 11;

Logo abaixo são listadas informações úteis ao tutorial em questão:
- Como criar sua primeira Campanha?
- Uma visão geral sobre a criação de campanhas
- Como criar uma grade de programação?
- Como exibir sua Grade de Programação em um Terminal?
Qualquer dúvida entre em contato com nosso suporte.
