Adicionando campanhas à Grade de Programação

Bom ... agora que você já criou a sua Grade de Programação é hora de incluir a sequência de campanhas a ser transmitida em sua tela. Em termos mais populares, é necessário montar sua playlist de conteúdos. Mais uma vez, dentre os conteúdos (campanhas) disponíveis, podemos citar os (as) seguintes:
A priori, é necessário acessar a Grade de Programação a ser alterada.
No passo abaixo são listadas as duas principais alternativas para tal:
Passo 1: Clicar em GRADES.

Passo 2: A tela seguinte apresenta todas as Grades de Programação existentes em sua empresa. Nesse momento, é necessário escolher a grade de programação onde serão aplicadas as mudanças desejadas (no caso, inclusão de campanhas). Repare, então, que existem 4 ícones posicionados no lado direito de cada uma das grades; clique no ícone Editar, conforme destacado na figura 2.
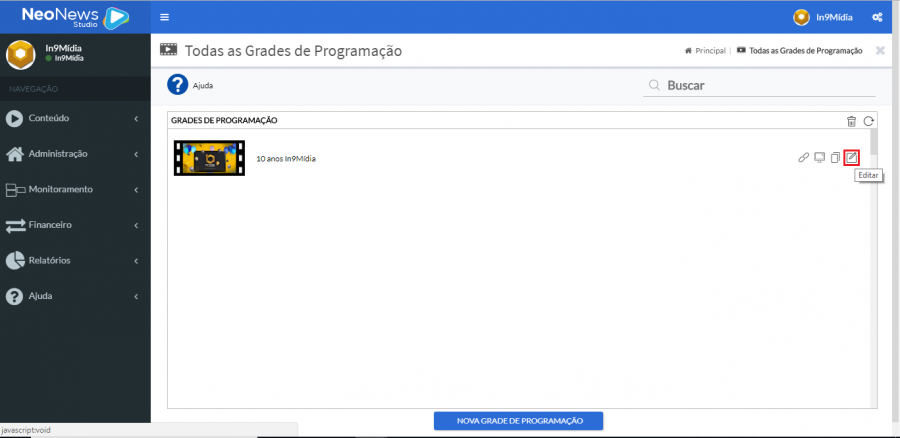
Passo 3: Na sequência, será visualizada a tela principal de sua grade de programação;
repare que existem dois botões:NOVA CAMPANHA e CAMPANHA EXISTENTE (figura 3).
NOVA CAMPANHA - Você será direcionado a criação de nova campanha, como ja demonstrado no manual "Como criar sua primeira campanha?"
CAMPANHA EXISTENTE - Utilize a opção Campanha Existente e escolha conteúdos já cadastrados em sua empresa. Caso pretenda utilizar essa opção, prossiga ao Passo 4 para mais instruções;
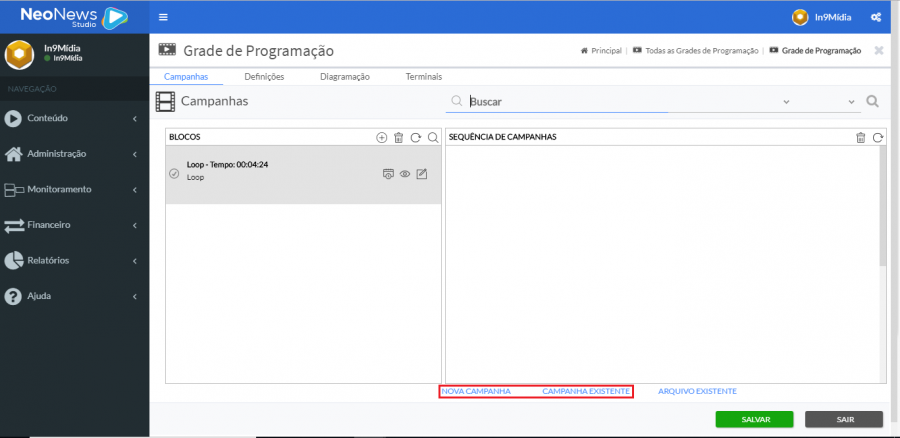
Passo 4: Ao clicar na opção para utilizar uma campanha existente, uma aba na lateral esquerda será aberta, onde estarão listadas todas as campanhas criadas até o presente momento. Caso as campanhas tenham sido organizadas em pastas, você poderá navegar entre elas para encontrar sua campanha. Após selecionada a campanha, utilize a função Drag and Drop para arrastar a campanha até a coluna da direita SEQUÊNCIA DE CAMPANHAS e assim, adicionando ela a sua grade de programação.
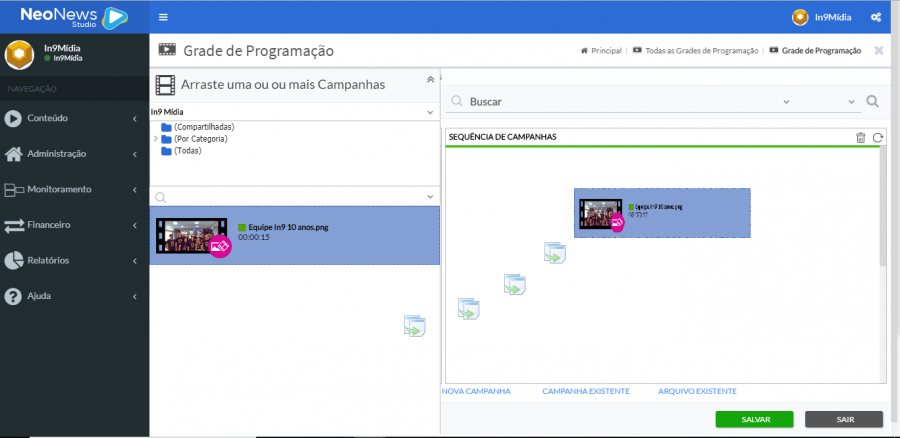
Passo 5: Logo após, a campanha adicionada será listada na seção SEQUÊNCIA DE CAMPANHAS de sua Grade de Programação; juntamente com miniatura, nome, tipo e tempo de duração.
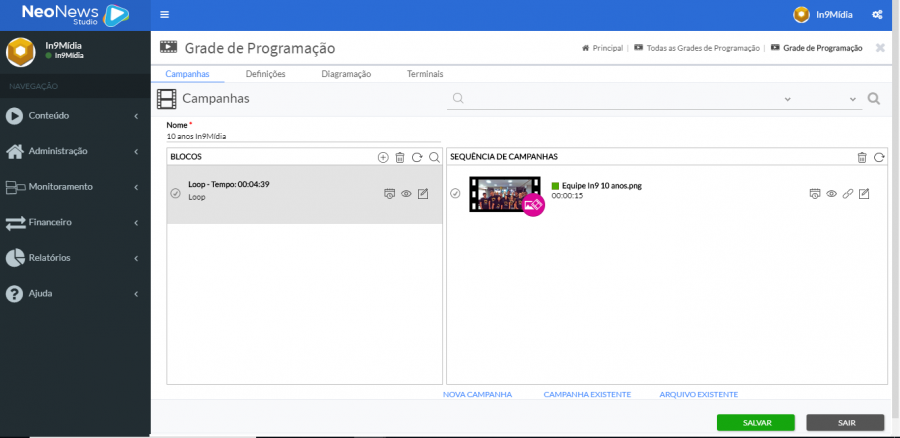
Logo abaixo são listadas informações úteis ao tutorial em questão:
- Como criar sua primeira Campanha?
- Uma visão geral sobre a criação de campanhas
- Como criar uma grade de programação?
- Como exibir sua Grade de Programação em um Terminal?
Qualquer dúvida entre em contato com nosso suporte.
