Mudanças entre as edições de "Adicionando campanhas à Grade de Programação"
(→Inclusão de campanha existente) |
|||
| (9 revisões intermediárias pelo mesmo usuário não estão sendo mostradas) | |||
| Linha 10: | Linha 10: | ||
|- | |- | ||
|<center>[[Campanha do tipo: Notícias|'''Notícias''']]</center> | |<center>[[Campanha do tipo: Notícias|'''Notícias''']]</center> | ||
| − | |<center>''' | + | |<center>[[Campanha do tipo: Barra|'''Barra''']]</center> |
|- | |- | ||
| − | |<center>''' | + | |<center>[[Campanha do tipo: Slot de Campanhas|'''Slot de Campanhas''']]</center> |
| − | |<center>'''Aviso'''</center> | + | |<center>[[Campanha do tipo: Aviso|'''Aviso''']]</center> |
|- | |- | ||
| − | |<center>'''Página Web'''</center> | + | |<center>[[Campanha do tipo: Página Web|'''Página Web''']]</center> |
| − | |<center>'''Transmissão | + | |<center>[[Campanha do tipo: Tranmissão Ao Vivo|'''Transmissão Ao Vivo''']]</center> |
|- | |- | ||
| − | |<center>'''Mercado Financeiro'''</center> | + | |<center>[[Campanha do tipo: Mercado Financeiro|'''Mercado Financeiro''']]</center> |
| − | |<center>'''VLC Media'''</center> | + | |<center>[[Campanha do tipo: VLC Media|'''VLC Media''']]</center> |
|- | |- | ||
| − | |<center>''' | + | |<center>[[Campanha do tipo: Monitoramento|'''Monitoramento''']]</center> |
| − | |<center>''' | + | |<center>[[Campanha do tipo: Tv Analógica|'''Tv Analógica''']]</center> |
|- | |- | ||
| − | |<center> | + | |<center>[[Campanha do tipo: Máscara|'''Máscara''']]</center> |
| − | | | + | |
|} | |} | ||
| Linha 32: | Linha 31: | ||
No passo abaixo são listadas as duas principais alternativas para tal: | No passo abaixo são listadas as duas principais alternativas para tal: | ||
| − | <span style="color:#2b84c8">'''Passo 1'''</span> | + | <span style="color:#2b84c8">'''Passo 1'''</span>: Clicar em <span style="color:#FF0000">'''GRADES'''</span>. |
<center><span style="color:#2b84c8"><sub>Clique na imagem para visualizá-la em tamanho original</sub></span></center> | <center><span style="color:#2b84c8"><sub>Clique na imagem para visualizá-la em tamanho original</sub></span></center> | ||
| − | |||
| − | |||
| + | <center>[[File:Tela 5 -Enviando Arquivos (RENOMEAR, COLOCAR SALVADOR)dfd.png|900px]]</center> | ||
| + | <center>'''Figura 1''' – Atalho para a seção de '''Grade de Programação'''.</center> | ||
| − | |||
| − | |||
| − | |||
| − | |||
| − | |||
| − | |||
| − | <span style="color:#2b84c8">'''Passo 2'''</span>: A tela seguinte apresenta todas as ''' | + | <span style="color:#2b84c8">'''Passo 2'''</span>: A tela seguinte apresenta todas as <span style="color:#FF0000">'''Grades de Programação'''</span> existentes em sua empresa. Nesse momento, é necessário escolher a grade de programação onde serão aplicadas as mudanças desejadas (no caso, inclusão de campanhas). Repare, então, que existem 4 ícones posicionados no lado direito de cada uma das grades; clique no ícone '''Editar''', conforme destacado na ''figura 2''. |
<center><span style="color:#2b84c8"><sub>Clique na imagem para visualizá-la em tamanho original</sub></span></center> | <center><span style="color:#2b84c8"><sub>Clique na imagem para visualizá-la em tamanho original</sub></span></center> | ||
| − | <center>[[ | + | <center>[[File:Passo 2 - Editando a grade de programacao.png|900px]]</center> |
| − | <center>'''Figura | + | <center>'''Figura 2''' – Editando a '''Grade de Programação'''.</center> |
| − | <span style="color:#2b84c8">'''Passo 3'''</span>: Na sequência, será visualizada a | + | <span style="color:#2b84c8">'''Passo 3'''</span>: Na sequência, será visualizada a tela principal de sua grade de programação; |
| − | + | repare que existem dois botões:'''NOVA CAMPANHA''' e '''CAMPANHA EXISTENTE''' (figura 3). | |
| − | + | ||
| − | + | ||
| − | + | ||
| + | '''NOVA CAMPANHA''' - Você será direcionado a criação de nova campanha, como ja demonstrado no manual [http://wiki.in9midia.com/index.php/Adicionando_sua_primeira_Campanha "Como criar sua primeira campanha?"] | ||
| − | + | '''CAMPANHA EXISTENTE''' - Utilize a opção Campanha Existente e escolha conteúdos já cadastrados em sua empresa. | |
| + | Caso pretenda utilizar essa opção, prossiga ao Passo 4 para mais instruções; | ||
| − | |||
| − | |||
| − | |||
| − | |||
<center><span style="color:#2b84c8"><sub>Clique na imagem para visualizá-la em tamanho original</sub></span></center> | <center><span style="color:#2b84c8"><sub>Clique na imagem para visualizá-la em tamanho original</sub></span></center> | ||
| − | <center>[[ | + | <center>[[File:Passo 3 - Adicionando campanha a grade.png|900px]]</center> |
| − | <center>'''Figura | + | <center>'''Figura 3''' – Adicionando campanhas à sua '''Grade de Programação'''.</center> |
| − | |||
| − | |||
| − | |||
| − | + | <span style="color:#2b84c8">'''Passo 4'''</span>: Ao clicar na opção para utilizar uma '''campanha existente''', uma aba na lateral esquerda será aberta, onde estarão listadas todas as campanhas criadas até o presente momento. <span style="color:green">Caso as campanhas tenham sido organizadas em pastas, você poderá navegar entre elas para encontrar sua campanha</span>. Após selecionada a campanha, utilize a função ''Drag and Drop'' para arrastar a campanha até a coluna da direita '''SEQUÊNCIA DE CAMPANHAS''' e assim, adicionando ela a sua grade de programação. | |
| − | + | ||
| − | + | ||
| − | + | ||
| − | + | ||
| − | + | ||
| − | + | ||
| − | + | ||
| − | + | ||
| − | + | ||
| − | + | ||
| − | + | ||
| − | + | ||
| − | + | ||
| − | + | ||
| − | + | ||
| − | + | ||
| − | + | ||
| − | + | ||
| − | + | ||
| − | + | ||
| − | + | ||
| − | + | ||
| − | + | ||
| − | + | ||
| − | + | ||
| − | + | ||
| − | <span style="color:#2b84c8">'''Passo | + | |
<center><span style="color:#2b84c8"><sub>Clique na imagem para visualizá-la em tamanho original</sub></span></center> | <center><span style="color:#2b84c8"><sub>Clique na imagem para visualizá-la em tamanho original</sub></span></center> | ||
| − | <center>[[ | + | <center>[[File:Passo 4 - Selecionando campanha utilizando drag and drop.png|900px]]</center> |
| − | <center>'''Figura | + | <center>'''Figura 4''' – Seleção de campanha existente</center> |
| − | |||
| − | |||
| − | |||
| − | |||
| − | |||
| − | |||
| − | |||
| − | |||
| − | |||
| − | <span style="color:#2b84c8">'''Passo | + | <span style="color:#2b84c8">'''Passo 5'''</span>: Logo após, a campanha adicionada será listada na seção '''SEQUÊNCIA DE CAMPANHAS''' de sua Grade de Programação; juntamente com miniatura, nome, tipo e tempo de duração. |
<center><span style="color:#2b84c8"><sub>Clique na imagem para visualizá-la em tamanho original</sub></span></center> | <center><span style="color:#2b84c8"><sub>Clique na imagem para visualizá-la em tamanho original</sub></span></center> | ||
| − | <center>[[ | + | <center>[[File:Passo 5 - Campanha adicionada a grade.png|900px]]</center> |
| − | + | <center>'''Figura 5''' – Campanha incluída na Grade de Programação</center> | |
| − | + | ||
| − | + | ||
| − | + | ||
| − | + | ||
| − | + | ||
| − | + | ||
| − | <center>'''Figura | + | |
| Linha 147: | Linha 89: | ||
<span style="color:green">Qualquer dúvida entre em contato com nosso suporte.</span> | <span style="color:green">Qualquer dúvida entre em contato com nosso suporte.</span> | ||
| − | <center>[[File:Canais de atendimento.jpg| | + | |
| + | |||
| + | <center>[[File:in9_maior.png|25px]]'''[http://www.in9midia.com Página da In9 Mídia]'''<span style="color:white">aaaaa</span>[[File:Studio logo2.png|22px]] '''[https://admin.in9midia.com Neonews Studio]'''</center> | ||
| + | |||
| + | <!-- <HTML5video type="youtube" width="400" height="300" autoplay="true">JZ_Zjes5pmA</HTML5video> --> | ||
| + | <!-- <video type="youtube">JZ_Zjes5pmA|640|360</video> --> | ||
| + | <!-- <center>[[File:capa-youtube.jpg|1095px]]</center> --> | ||
| + | |||
| + | <center>[[File:Canais de atendimento.jpg|900px]]</center> | ||
Edição atual tal como às 16h59min de 2 de outubro de 2018

Bom ... agora que você já criou a sua Grade de Programação é hora de incluir a sequência de campanhas a ser transmitida em sua tela. Em termos mais populares, é necessário montar sua playlist de conteúdos. Mais uma vez, dentre os conteúdos (campanhas) disponíveis, podemos citar os (as) seguintes:
A priori, é necessário acessar a Grade de Programação a ser alterada.
No passo abaixo são listadas as duas principais alternativas para tal:
Passo 1: Clicar em GRADES.

Passo 2: A tela seguinte apresenta todas as Grades de Programação existentes em sua empresa. Nesse momento, é necessário escolher a grade de programação onde serão aplicadas as mudanças desejadas (no caso, inclusão de campanhas). Repare, então, que existem 4 ícones posicionados no lado direito de cada uma das grades; clique no ícone Editar, conforme destacado na figura 2.
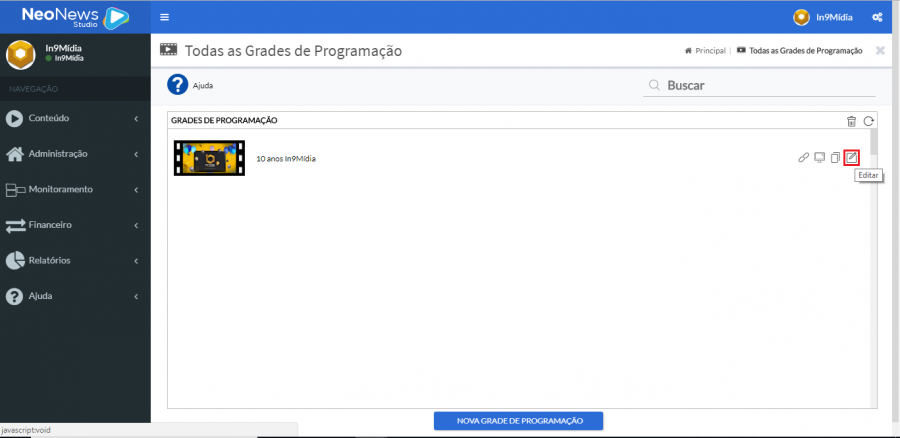
Passo 3: Na sequência, será visualizada a tela principal de sua grade de programação;
repare que existem dois botões:NOVA CAMPANHA e CAMPANHA EXISTENTE (figura 3).
NOVA CAMPANHA - Você será direcionado a criação de nova campanha, como ja demonstrado no manual "Como criar sua primeira campanha?"
CAMPANHA EXISTENTE - Utilize a opção Campanha Existente e escolha conteúdos já cadastrados em sua empresa. Caso pretenda utilizar essa opção, prossiga ao Passo 4 para mais instruções;
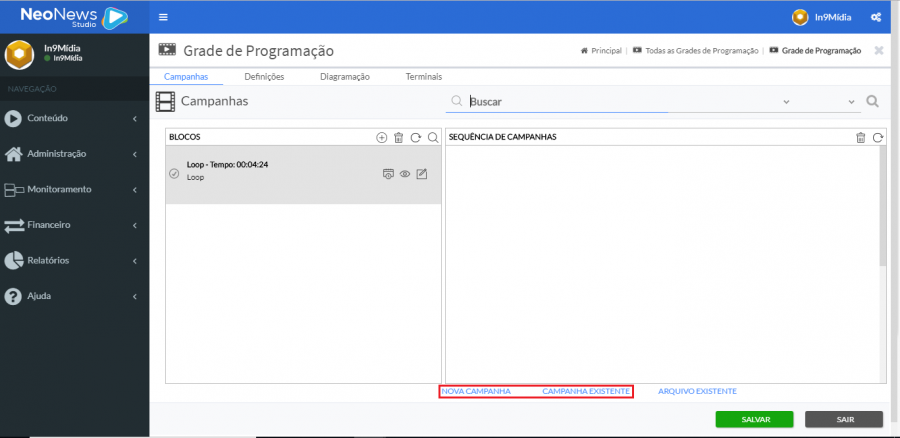
Passo 4: Ao clicar na opção para utilizar uma campanha existente, uma aba na lateral esquerda será aberta, onde estarão listadas todas as campanhas criadas até o presente momento. Caso as campanhas tenham sido organizadas em pastas, você poderá navegar entre elas para encontrar sua campanha. Após selecionada a campanha, utilize a função Drag and Drop para arrastar a campanha até a coluna da direita SEQUÊNCIA DE CAMPANHAS e assim, adicionando ela a sua grade de programação.
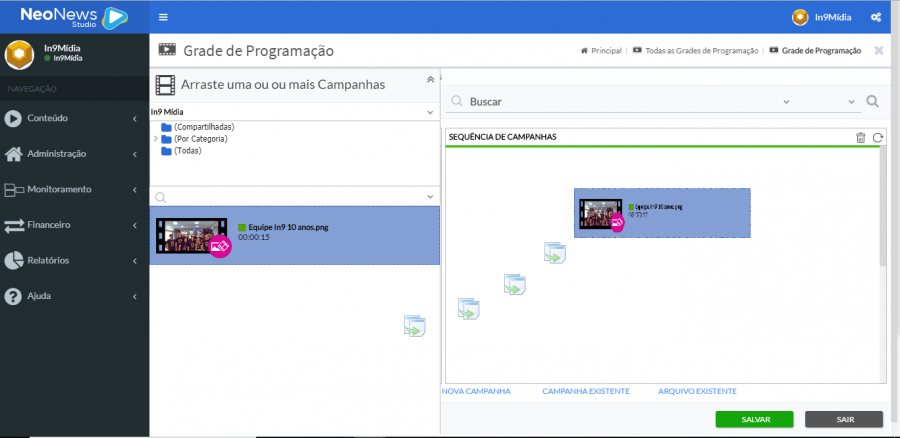
Passo 5: Logo após, a campanha adicionada será listada na seção SEQUÊNCIA DE CAMPANHAS de sua Grade de Programação; juntamente com miniatura, nome, tipo e tempo de duração.
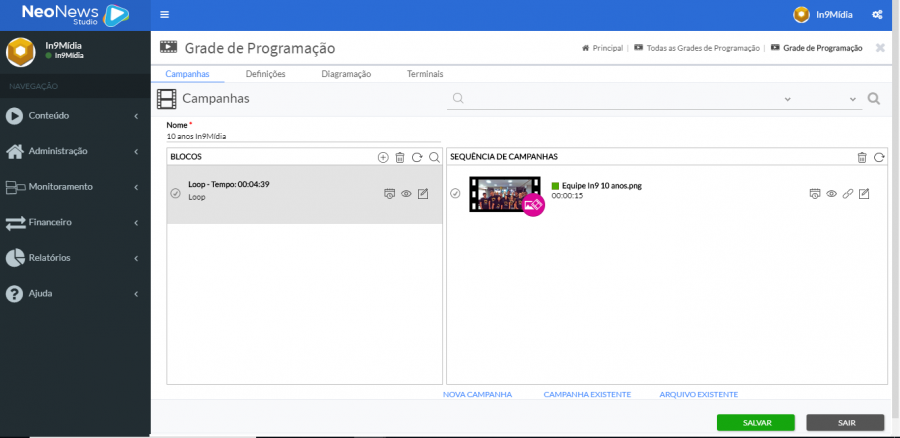
Logo abaixo são listadas informações úteis ao tutorial em questão:
- Como criar sua primeira Campanha?
- Uma visão geral sobre a criação de campanhas
- Como criar uma grade de programação?
- Como exibir sua Grade de Programação em um Terminal?
Qualquer dúvida entre em contato com nosso suporte.
