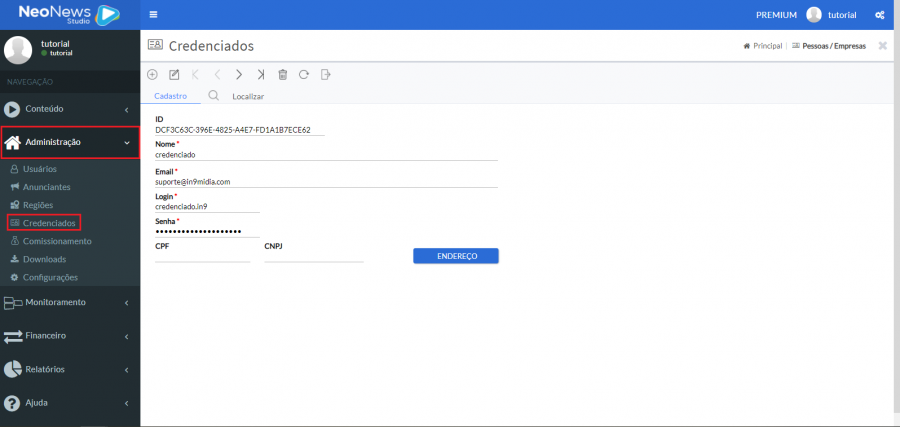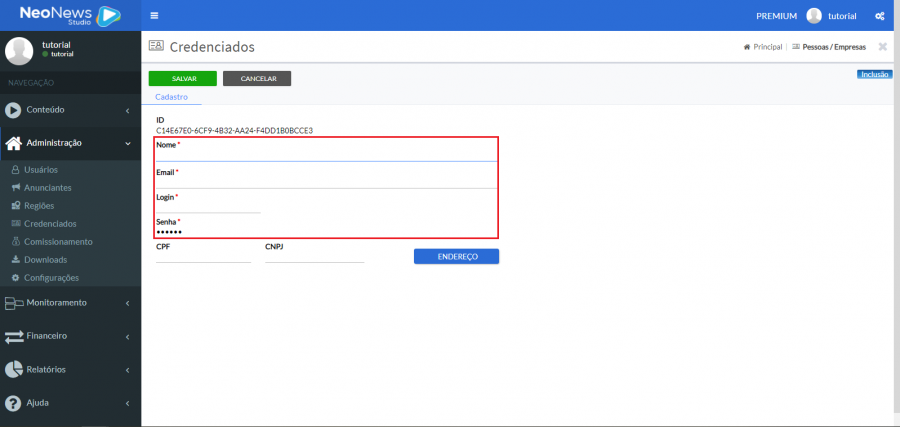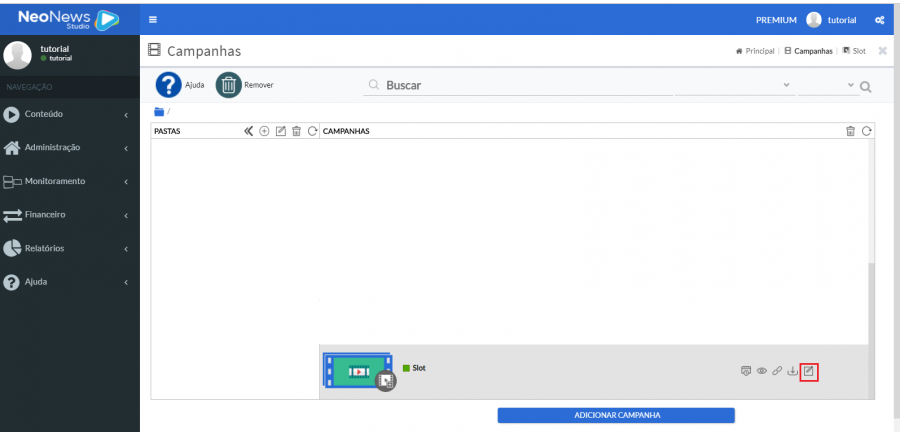|
|
| (13 revisões intermediárias pelo mesmo usuário não estão sendo mostradas) |
| Linha 1: |
Linha 1: |
| | + | __NOTOC__ |
| | + | <center>[[File:banner-neonews studio.jpg|1125px]]</center> |
| | + | |
| | == Cadastrar Credenciado == | | == Cadastrar Credenciado == |
| | | | |
| | | | |
| − | Para cadastrar o Credenciado precisamos acessar o Studio Neonews através do link abaixo:
| + | |
| − | | + | <span style="color:#2b84c8">'''Passo 1'''</span>: Para cadastrar o <span style="color:#0000FF"> '''CREDENCIADO''' </span> precisamos acessar o seguinte diretório no stúdio: <span style="color:#FF0000">'''ADMINISTRAÇÃO'''</span> '''>''' <span style="color:#FF0000">'''CREDENCIADOS''' </span> como consta na imagem abaixo: |
| − | | + | |
| − | [https://admin.in9midia.com/neonews/logon.jsp?msgKey=&sys=NEC https://admin.in9midia.com/neonews/logon.jsp?msgKey=&sys=NEC]
| + | |
| − | | + | |
| − | | + | |
| − | Inserir o '''Usuário''' e '''Senha'''
| + | |
| − | | + | |
| − | | + | |
| − | <center>[[Image:neonews_credenciado_html_2e49189b.jpg|450px]]</center>Clicar em: Administração/Cadastro/Credenciado.
| + | |
| − | | + | |
| − | | + | |
| − | | + | |
| − | <center>[[Image:neonews_credenciado_html_4eb3d6b7.jpg|450px]]</center>
| + | |
| − | <Br>
| + | |
| − | Incluir o '''Credenciado''' com as seguintes informações abaixo:
| + | |
| − | | + | |
| − | | + | |
| − | | + | |
| − | <center>[[Image:neonews_credenciado_html_m4eab91d6.jpg|450px]]</center>
| + | |
| − | | + | |
| − | == Cadastrar Agência e Canal do Credenciado ==
| + | |
| − | | + | |
| − | | + | |
| − | Para cadastrar a Agência e Canal do Credenciado, basta clicar em '''Conteúdo''' no Studio Neonews. | + | |
| − | | + | |
| − | | + | |
| − | <center>[[Image:neonews_credenciado_html_4c099427.jpg|450px]]</center>
| + | |
| − | <Br>
| + | |
| − | Criar em Canais o '''Nome''' da Agencia do Credenciado:
| + | |
| − | | + | |
| − | | + | |
| − | <center>[[Image:neonews_credenciado_html_m737174df.jpg|450px]]</center>Configurando a Agência: | + | |
| − | | + | |
| − | | + | |
| − | <center>[[Image:neonews_credenciado_html_3905957c.jpg|450px]]</center>'''''Exemplo:'''''
| + | |
| − | | + | |
| − | | + | |
| − | Nome: RedeMidiaIndoor
| + | |
| − | | + | |
| − | Tipo: Dinâmico
| + | |
| − | | + | |
| − | Credenciado: '''Selecionar o Credenciado Cadastrado.'''
| + | |
| − | | + | |
| − | | + | |
| − | Visualizar Painel do Credenciado, inclusão de Conteúdo:
| + | |
| − | | + | |
| − | | + | |
| − | <center>[[Image:neonews_credenciado_html_5b84fac2.jpg|450px]]</center>Incluir o '''Conteúdo''':
| + | |
| − | | + | |
| − | | + | |
| − | <center>[[Image:neonews_credenciado_html_m5720bf5.jpg|450px]]</center>
| + | |
| − | | + | |
| − | == Cadastrar Campanhas do Credenciado == | + | |
| − | | + | |
| − | | + | |
| − | Clicar em '''Campanhas''' no Studio Neonews.
| + | |
| − | | + | |
| − | | + | |
| − | <center>[[Image:neonews_credenciado_html_18fca96b.jpg|450px]]</center>
| + | |
| − | <Br>
| + | |
| − | '''Categoria''': Serve para organização de campanhas criadas para o credenciado. | + | |
| − | | + | |
| − | | + | |
| − | <center>[[Image:neonews_credenciado_html_m57d80312.jpg|450px]]</center>
| + | |
| − | | + | |
| − | Criada a '''''Categoria''''', vamos criar a '''Campanha'''.
| + | |
| − | | + | |
| − | | + | |
| − | <center>[[Image:neonews_credenciado_html_m4b1f0eb4.jpg|450px]]</center>
| + | |
| − | <Br>
| + | |
| − | Ao clicar em adicionar Campanha, escolha o Tipo de Campanha: '''Notícias'''.
| + | |
| − | | + | |
| − | <Br>
| + | |
| − | | + | |
| − | <center>[[Image:neonews_credenciado_html_m1470b3de.jpg|450px]]</center>
| + | |
| − | <Br>
| + | |
| − | | + | |
| − | Configurar os Dados da Campanha do Credenciado: '''Nome''' e '''Tempo''' (segundos).
| + | |
| − | | + | |
| − | | + | |
| − | <center>[[Image:neonews_credenciado_html_m2685aaa0.jpg|450px]]</center>
| + | |
| − | <Br>
| + | |
| − | Escolha um '''Template''' para visualizar as informações do Credenciado.
| + | |
| − | | + | |
| − | | + | |
| − | <center>[[Image:neonews_credenciado_html_3df53632.jpg|450px]]</center>
| + | |
| − | <Br>
| + | |
| − | Configurar a Campanha do Credenciado:
| + | |
| − | | + | |
| − | <Br>
| + | |
| − | | + | |
| − | <center>[[Image:neonews_credenciado_html_m2060f37c.jpg|450px]]</center>
| + | |
| − | <Br>
| + | |
| − | Verificar os dados inseridos anteriormente: '''Nome=Título e Tempo'''.
| + | |
| − | | + | |
| − | Adicionar a Categoria: '''Nome do Credenciado'''.
| + | |
| − | | + | |
| − | Canal de Conteúdo: '''Selecionar a Agencia e canal, cadastrado em Conteúdo no Studio Neonews'''.
| + | |
| − | | + | |
| − | | + | |
| − | <center>[[Image:neonews_credenciado_html_m367f76c3.jpg|450px]]</center>Finaliza a Campanha
| + | |
| − | | + | |
| − | | + | |
| − | <center>[[Image:neonews_credenciado_html_14917573.jpg|450px]]</center>
| + | |
| − | | + | |
| − | == Inserir a Campanha na Grade de Programação no Terminal do Credenciado == | + | |
| − | | + | |
| − | | + | |
| − | | + | |
| − | Para inserir a '''Campanha''' basta clicar em '''Grade de Programação''' no Studio Neonews.
| + | |
| − | | + | |
| − | | + | |
| − | <center>[[Image:neonews_credenciado_html_m141e7e8d.jpg|450px]]</center>Clicar em: '''Editar.'''
| + | |
| − | | + | |
| − | | + | |
| − | <center>[[Image:neonews_credenciado_html_mee6a27d.jpg|450px]]</center>Clicar em: '''Adicionar Campanha.'''
| + | |
| − | | + | |
| − | | + | |
| − | <center>[[Image:neonews_credenciado_html_38f43afa.jpg|450px]]</center>
| + | |
| − | | + | |
| − | Selecionar: '''Campanhas Existentes.'''
| + | |
| − | | + | |
| − | | + | |
| − | <center>[[Image:neonews_credenciado_html_m38b078a2.jpg|450px]]</center> | + | |
| − | <Br>
| + | |
| − | Selecionar a Campanha, criada anteriormente.
| + | |
| − | | + | |
| − | | + | |
| − | <center>[[Image:neonews_credenciado_html_m5fd1b457.jpg|450px]]</center>Temos 02 modos de buscas:
| + | |
| − | | + | |
| − | | + | |
| − | # Buscar campanha: | + | |
| − | # Por categoria:
| + | |
| − | | + | |
| − | Salvar e Sair.
| + | |
| − | | + | |
| − | | + | |
| − | <center>[[Image:neonews_credenciado_html_m39aa0e81.jpg|450px]]</center>
| + | |
| − | | + | |
| − | == Conceder acesso do Terminal ao Credenciado ==
| + | |
| − | | + | |
| − | | + | |
| − | Clique em '''Terminal''' no Studio Neonews.
| + | |
| − | | + | |
| − | | + | |
| − | <center>[[Image:neonews_credenciado_html_m20f57b04.jpg|450px]]</center>
| + | |
| − | <Br>
| + | |
| − | Selecionar a Grade de Programação e '''Editar Terminal'''.
| + | |
| − | | + | |
| − | | + | |
| − | <center>[[Image:neonews_credenciado_html_62749b45.jpg|450px]]</center>
| + | |
| − | | + | |
| − | | + | |
| − | Selecionar o '''Credenciado''' cadastrado no Studio Neonews.
| + | |
| − | | + | |
| − | | + | |
| − | <center>[[Image:neonews_credenciado_html_m5d6ccc4c.jpg|450px]]</center>
| + | |
| − | | + | |
| − | == Credenciado acessando o Studio Neonews ==
| + | |
| − | | + | |
| − | | + | |
| − | Para o '''''Credenciado''''' acessar o sistema, terá que acessar através do link abaixo, na opção '''Partner.'''
| + | |
| − | | + | |
| − | | + | |
| − | [https://admin.in9midia.com/neonews/logon.jsp?msgKey=&sys=NEC https://admin.in9midia.com/neonews/logon.jsp?msgKey=&sys=NEC]
| + | |
| − | | + | |
| − | | + | |
| − | Inserir o '''Usuário''' e '''Senha'''
| + | |
| − | | + | |
| − | | + | |
| − | <center>[[Image:neonews_credenciado_html_464cf17d.jpg|450px]]</center>
| + | |
| − | | + | |
| − | Acessando Studio Neonews - Credenciado.
| + | |
| − | | + | |
| − | | + | |
| − | <center>[[Image:neonews_credenciado_html_44f5597d.jpg|450px]]</center>
| + | |
| − | | + | |
| − | | + | |
| − | '''Meus Terminais''': São os Terminais que a '''Campanha''' do Credenciado esta associado.
| + | |
| − | | + | |
| − | | + | |
| − | <center>[[Image:neonews_credenciado_html_m76a8e71e.jpg|450px]]</center>
| + | |
| − | | + | |
| − | | + | |
| − | '''Gerenciar Conteúdo''': Inserir Conteúdo, Ativar e Validar a Campanha.
| + | |
| − | | + | |
| − | | + | |
| − | <center>[[Image:neonews_credenciado_html_6a1533d3.jpg|450px]]</center>
| + | |
| − | | + | |
| | | | |
| − | '''Gerenciar Campanhas''': quando o Administrador da empresa cadastra no Studio Neonews, criar um tipo de campanha de '''Slot''' com determinadas '''Campanhas''' do Credenciado. | + | '''IMPORTANTE''': Clicar no '''ÍCONE''' de adição [[File:icon-1721865_960_720.png|30px]] para incluir um novo cadastro. |
| | + | |
| | | | |
| | + | <center><span style="color:#2b84c8"><sub>Clique na imagem para visualizá-la em tamanho original</sub></span></center> |
| | + | <center>[[File:Captura de Tela (84).png|900px]]</center> |
| | + | <center>'''Figura 1''' – Cadastro '''Credenciado'''.</center> |
| | | | |
| − | <center>[[Image:neonews_credenciado_html_m16e7608f.jpg|450px]]</center>
| |
| | | | |
| | | | |
| − | '''Localização dos Terminais''': Monitorar o local dos Terminais. | + | <span style="color:#2b84c8">'''Passo 2'''</span>: Incluir o <span style="color:#0000FF"> '''CREDENCIADO''' </span> com as seguintes <span style="color:#FF0000"> '''INFORMAÇÕES''' </span> abaixo: |
| | | | |
| | + | '''IMPORTANTE''': Clicar em '''SALVAR''' após ter adicionado as informações. |
| | + | |
| | | | |
| − | <center>[[Image:neonews_credenciado_html_37e00fa9.jpg|450px]]</center> | + | <center><span style="color:#2b84c8"><sub>Clique na imagem para visualizá-la em tamanho original</sub></span></center> |
| | + | <center>[[File:Captura de Tela (85).png|900px]]</center> |
| | + | <center>'''Figura 2''' – Inserção de '''Informações'''.</center> |
| | | | |
| | + | == Veicular Slot ao Credenciado == |
| | | | |
| − | '''Monitoramento''': Visualizar se os Terminais estão On-Line ou Off-Line.
| |
| | | | |
| | + | <span style="color:#2b84c8">'''Passo 3'''</span>: Criar um '''slot''', caso não saiba basta clicar [[Campanha_do_tipo:_Slot_de_Campanhas|aqui]]. |
| | | | |
| − | <center>[[Image:neonews_credenciado_html_m3f24c1ed.jpg|450px]]</center> | + | <span style="color:#2b84c8">'''Passo 4'''</span>: Ao criar o '''slot''' basta acessar a opção <span style="color:#FF0000">'''EDITAR'''</span> para associar o credenciado. |
| | | | |
| | + | <center><span style="color:#2b84c8"><sub>Clique na imagem para visualizá-la em tamanho original</sub></span></center> |
| | + | <center>[[File:Captura de Tela (86).png|900px]]</center> |
| | + | <center>'''Figura 1''' – Slot '''Credenciado'''.</center> |
| | | | |
| − | '''Extrato Financeiro''': Relatório das Campanhas veiculada no Terminal.
| |
| | | | |
| | + | <center>[[File:in9_maior.png|25px]]'''[http://www.in9midia.com Página da In9 Mídia]'''<span style="color:white">aaaaa</span>[[File:Studio logo2.png|22px]] '''[https://admin.in9midia.com Neonews Studio]'''</center> |
| | | | |
| − | <center>[[Image:neonews_credenciado_html_2712860c.jpg|450px]]</center> | + | <!-- <HTML5video type="youtube" width="400" height="300" autoplay="true">JZ_Zjes5pmA</HTML5video> --> |
| | + | <!-- <video type="youtube">JZ_Zjes5pmA|640|360</video> --> |
| | + | <!-- <center>[[File:capa-youtube.jpg|1095px]]</center> --> |
| | + | <center>[[File:Canais de atendimento.jpg|900px]]</center> |

para incluir um novo cadastro.