Mudanças entre as edições de "Neonews Android"
(→Configurações do Android) |
|||
| (31 revisões intermediárias pelo mesmo usuário não estão sendo mostradas) | |||
| Linha 1: | Linha 1: | ||
| − | + | <center>[[File:neonews-android.jpg|1125px]]</center> | |
| + | ==Configurar o Root do mini PC Android== | ||
| − | + | Acesso root nada mais é do que ganhar privilégios de administrador (ou super usuário) sobre o sistema operacional Android. Quem usa um Android sem acesso root fica privado de poder realizar determinadas operações sobre aplicativos que precisariam de privilégios de super usuário, como por exemplo, o Neonews. O dispositivo com acesso Root permite algumas funcionalidades adicionais ao Neonews, como atualizar automaticamente novas versões, desligar e ligar monitor, capturar imagem da tela e enviar para monitoramento, atualizar data automaticamente, entre outros. | |
| − | + | <span style="color:red">Clique [[Como Fazer Root|aqui]] para ter acesso aos procedimentos a serem realizados para esta configuração.</span> | |
| + | '''Importante:''' É extremamente necessário a realização desses procedimentos | ||
| + | mesmo que algum aplicativo já informe que ele tenha root. | ||
== Configurações do Android == | == Configurações do Android == | ||
<br> | <br> | ||
| − | '''Passo 1:''' | + | '''Passo 1:''' Para a instalação e configuração do mini PC Android, conecte a saída HDMI do dispositivo à entrada HDMI da TV (podendo utilizar-se do cabo extensor HDMI); a saída de alimentação DC-5V ao adaptador de voltagem incluso, e logo após, o adaptador à tomada; e um mouse à saída USB do dispositivo Android. |
| + | <center>[[Image:manual_de_preparacao_do_dispositivo_android_instalacao.jpg|900px]]</center> | ||
| − | |||
| + | '''Importante:''' Não alimente o dispositivo diretamente na porta USB da TV; | ||
| + | É aconselhável deixar o dispositivo ligado 24h/dia. | ||
'''Passo 2:''' Clicar no botão de acesso ao menu de aplicativos. | '''Passo 2:''' Clicar no botão de acesso ao menu de aplicativos. | ||
| − | [[Image:manual_de_preparacao_do_dispositivo_android_html_1a1c315d.png| | + | <center>[[Image:manual_de_preparacao_do_dispositivo_android_html_1a1c315d.png|900px]]</center> |
| − | '''Passo 3: '''Localizar e clicar no ícone para as ''' | + | '''Passo 3: '''Localizar e clicar no ícone para as '''Configurações do Sistema.''' |
| − | [[Image: | + | <center>[[Image:manual_de_preparacao_do_dispositivo_android_html_5da7a45d.jpg|900px]]</center> |
| − | + | 3.1 - Passo: Ativar e configurar a rede Wi-Fi ou Ethernet: (ON) | |
| − | + | 3.2 - Passo: Desativar a rede Bluetooth (OFF) | |
| − | + | <center>[[Image:manual_de_preparacao_do_dispositivo_android_html_m434b02e.jpg|900px]]</center> | |
| − | + | '''Passo 4:''' Configurações/Pessoal | |
| − | + | Alterar o idioma corrente do dispositivo (caso julgue necessário), através da opção ‘Idioma e Entrada’, e do item ‘Idioma’. | |
| − | [[Image: | + | <center>[[Image:manual_de_preparacao_do_dispositivo_android_html_m4faac2ba.jpg|900px]]</center> |
| − | + | '''Passo 5:''' Configurações/Sistema | |
| − | + | Configurar a data do dispositivo, através da opção ‘Data e Hora’. | |
| − | + | Selecione o fuso horário de Brasília (GMT-03:00) e desabilite a atualização automática do fuso. Mantenha a atualização automática de data e hora habilitada. | |
| − | + | <center>[[Image:manual_de_preparacao_do_dispositivo_android_html_4c6eeaf8.jpg|900px]]</center> | |
| − | + | '''Passo 6: '''Localizar e clicar no ícone para as '''Config. Google.''' | |
| − | [[Image: | + | <center>[[Image:manual_de_preparacao_do_dispositivo_android_html_m71de90c8.png|900px]]</center> |
| − | + | 6.1 - Passo: Clicar em Verificar aplicativos. | |
| − | + | <center>[[Image:manual_de_preparacao_do_dispositivo_android_html_38a4ecdd.png|900px]]</center> | |
| − | + | '''Importante:''' Caso não encontre essa opção dentro de '''Config. Google''', utilize o seguinte caminho: | |
| + | '''Acesse Configurações do Sistema -> Segurança ->''' | ||
| + | '''Administração do Dispositivo -> Verificar aplicativos.''' | ||
| + | |||
| + | 6.2 - Passo: Desabilitar a opção. | ||
| − | [[Image: | + | <center>[[Image:manual_de_preparacao_do_dispositivo_android_html_m189ccc3a.png|900px]]</center> |
'''Passo 7:''' Configurações/Contas | '''Passo 7:''' Configurações/Contas | ||
| Linha 61: | Linha 70: | ||
São necessárias as informações de login e senha. | São necessárias as informações de login e senha. | ||
| − | [[Image:manual_de_preparacao_do_dispositivo_android_html_m133120fe.jpg| | + | <center>[[Image:manual_de_preparacao_do_dispositivo_android_html_m133120fe.jpg|900px]]</center> |
| + | |||
| + | '''Passo 8:''' Desabilitar a opção de atualização automática de aplicativos da PlayStore. | ||
| + | |||
| + | Isso faz-se necessário para evitar que o Android® tente atualizar o SuperSU (arquivo de configuração do root); o que pode vir a causar erros. Não se preocupe, mesmo com essa opção desativada, o NeoNews ainda será capaz de atualizar-se automaticamente. | ||
| + | |||
| + | |||
| + | 8.1 - Passo: Clicar no botão para acesso ao menu da PlayStore. | ||
| + | |||
| + | |||
| + | <center>[[Image:Atualizacoes Automaticas Aplicativos 1.jpg|900px]]</center> | ||
| + | |||
| + | |||
| + | 8.2 - Passo: Acessar as opções de configuração da PlayStore. | ||
| + | |||
| + | |||
| + | <center>[[Image:Atualizacoes Automaticas Aplicativos 2.jpg|900px]]</center> | ||
| + | |||
| + | |||
| + | 8.3 - Passo: Clicar em 'Atualizar apps automaticamente' para ter acesso às opções específicas. | ||
| + | |||
| + | |||
| + | <center>[[Image:Atualizacoes Automaticas Aplicativos 3.jpg|900px]]</center> | ||
| + | |||
| + | |||
| + | 8.4 - Passo: Em geral, virá marcada a opção abaixo. | ||
| + | |||
| + | |||
| + | <center>[[Image:Atualizacoes Automaticas Aplicativos 4.jpg|900px]]</center> | ||
| + | |||
| + | |||
| + | 8.5 - Passo: Escolha a seguinte opção. | ||
| + | |||
| + | |||
| + | <center>[[Image:Atualizacoes Automaticas Aplicativos 5.jpg|900px]]</center> | ||
| + | |||
== Desabilitar a transmissão de dados via DLNA == | == Desabilitar a transmissão de dados via DLNA == | ||
| − | '''Passo | + | '''Passo 1:''' localizar o aplicativo '''eHomeMediaCenter '''e abrir-lo: |
| − | [[Image:manual_de_preparacao_do_dispositivo_android_html_4fc3b924.jpg| | + | <center>[[Image:manual_de_preparacao_do_dispositivo_android_html_4fc3b924.jpg|900px]]</center> |
| − | + | '''Passo 2:''' clicar em '''Settings ou Configurações:''' | |
| − | [[Image: | + | <center>[[Image:manual_de_preparacao_do_dispositivo_android_html_m19a4ca36.jpg|900px]]</center> |
| − | + | ||
| − | + | '''Passo 3:''' desativar todas as opções que estão em '''On '''para '''OFF:''' | |
| − | [[Image: | + | <center>[[Image:manual_de_preparacao_do_dispositivo_android_html_74c85b48.jpg|900px]]</center> |
| − | [[Image:manual_de_preparacao_do_dispositivo_android_html_704ef8f7.jpg| | + | == Instalando o NeoNews através da PlayStore == |
| + | |||
| + | '''Passo 1:''' Localizar e clicar no ícone para a '''PlayStore.''' | ||
| + | |||
| + | <center>[[Image:manual_de_preparacao_do_dispositivo_android_html_m121b2b2f.jpg|900px]]</center> | ||
| + | |||
| + | '''Passo 2:''' Realizar uma busca na PlayStore com o termo '''in9midia'''. | ||
| + | |||
| + | <center>[[Image:manual_de_preparacao_do_dispositivo_android_html_2430ca19.jpg|900px]]</center> | ||
| + | |||
| + | '''Passo 3:''' Realizar o download do aplicativo '''Neonews Digital Signage.''' | ||
| + | |||
| + | <center>[[Image:manual_de_preparacao_do_dispositivo_android_html_704ef8f7.jpg|900px]]</center> | ||
| + | |||
| + | Observação: Durante a instalação, ative as atualizações automáticas. | ||
== Configurando o NeoNews == | == Configurando o NeoNews == | ||
| − | |||
| − | [[Image:manual_de_preparacao_do_dispositivo_android_html_m44a10396.jpg]] | + | '''Passo 1:''' Localizar e clicar no ícone para as '''Configurações do NeoNews.''' |
| − | + | ||
| + | <center>[[Image:manual_de_preparacao_do_dispositivo_android_html_m44a10396.jpg|900px]]</center> | ||
| + | |||
| + | '''Passo 2:''' Role a tela para baixo e clique na opção '''Obter do Servidor'''. | ||
| + | |||
| + | <center>[[Image:manual_de_preparacao_do_dispositivo_android_html_m63083a1e.jpg|900px]]</center> | ||
| + | |||
| + | Insira seus dados de login e senha. Aguarde pelo carregamento dos dados. | ||
| + | |||
| + | Logo após, selecione o terminal a ser utilizado e clique na opção '''Carregar Configurações'''. | ||
| + | |||
| + | <center>[[Image:manual_de_preparacao_do_dispositivo_android_html_2769cd53.jpg|900px]]</center> | ||
| + | |||
| + | '''Passo 3:''' Ativando o Terminal | ||
| + | |||
| + | Clique na opção '''Ativar o Terminal'''. | ||
| + | |||
| + | <center>[[Image:manual_de_preparacao_do_dispositivo_android_html_m12585027.jpg|900px]]</center> | ||
| + | |||
| + | '''Insira seus dados de login e senha.''' | ||
| + | |||
| + | <center>[[Image:manual_de_preparacao_do_dispositivo_android_html_m6da3021c.jpg|900px]]</center> | ||
| + | |||
| + | '''Passo 4:''' Opções do Sistema | ||
| + | |||
| + | Selecione as opções, conforme a imagem abaixo. | ||
| + | |||
| + | <center>[[Image:manual_de_preparacao_do_dispositivo_android_html_m473a0a9.png|900px]]</center> | ||
| + | |||
| + | Obs: a opção '''Abrir Automaticamente''', quado marcada, abre o Neonews automaticamente sempre que o Android for reiniciado. Essa opção roda o Neonews como aplicação normal. Existe uma outra forma, onde o Neonews é configurado como '''Lançador Padrão''' que é mostrado no próximo tópico (Configurando o modo Launcher). | ||
| + | |||
| + | <center>[[Image:manual_de_preparacao_do_dispositivo_android_html_m137252cb.jpg|900px]]</center> | ||
| + | |||
| + | '''Passo 5:''' Salvar Configurações | ||
| + | |||
| + | Clique em '''Salvar Configurações'''. | ||
| + | |||
| + | <center>[[Image:manual_de_preparacao_do_dispositivo_android_html_m5dc8eb97.jpg|900px]]</center> | ||
| + | |||
| + | Logo após em '''Sair ou Abrir Online'''. | ||
| + | |||
| + | <center>[[Image:manual_de_preparacao_do_dispositivo_android_html_m6a240bae.jpg|900px]]</center> | ||
| + | |||
| + | == Configurando o modo Launcher == | ||
| + | |||
| + | '''Launcher''' ou '''Lançador Padrão''' é a primeira aplicação que o Android abre, ao ser iniciado. Normalmente essa aplicação representa atalhos para outras aplicações e configurações do sistema. O Neonews pode e deve ser configurado como Launcher, pois é a opção mais segura para que ele possa ficar 24 horas ininterruptas no ar. Os passos abaixo mostram como isso pode ser feito: | ||
| + | |||
| + | '''Observação''': Ao selecionar o Neonews como '''Lançador Padrão''' você deve desabilitar a opção '''Abrir Automaticamente''' da tela de configurações. | ||
| + | |||
| + | |||
| + | '''Passo 1''': Localizar e clicar no ícone para as '''Configurações.''' | ||
| + | |||
| + | <center>[[Image:manual_de_preparacao_do_dispositivo_android_html_6c66f163.jpg|900px]]</center> | ||
| + | |||
| + | '''Passo 2''': Clicar em Dispositivo/Aplicativos | ||
| + | |||
| + | '''Passo 3''': Clicar no menu/opções superior | ||
| + | |||
| + | <center>[[Image:manual_de_preparacao_do_dispositivo_android_html_m26bc58aa.png|900px]]</center> | ||
| + | |||
| + | '''Passo 4''': Clicar '''Redefinir Aplicativos''' e em seguida clique no botão '''Home''' (botão de voltar à tela principal) | ||
| − | [[Image: | + | <center>[[Image:manual_de_preparacao_do_dispositivo_android_html_m2467a847.png|900px]]</center> |
| − | + | ||
| − | + | '''Passo 5''': O sistema mostrará uma tela para escolha do '''Lançador padrão'''. Nesse passo, o sistema pode oferecer mais de duas opções. Escolha '''Neonews''', caso queira que o Neonews seja iniciado automaticamente ou escolha outro, caso queira que ele seja iniciado automaticamente. Depois de escolher, clique no botão '''Sempre''' | |
| − | + | ||
| + | '''Passo 6''': Caso escolha o modo '''Neonews''', o sistema iniciará com o nosso aplicativo automaticamente. | ||
| − | [[Image: | + | <center>[[Image:manual_de_preparacao_do_dispositivo_android_html_m4d208f89.png|900px]]</center> |
| − | + | ||
| − | |||
| − | |||
| − | |||
| − | + | '''Melhorando o desempenho do Wi-Fi do seu dispositivo Android''' | |
| − | + | ||
| − | + | ||
| − | [ | + | Com o intuito de esclarecer dúvidas e de evitar possíveis problemas com o Wi-Fi de seu dispositivo, listamos [http://wiki.in9midia.com/index.php/Dicas_para_melhorar_o_desempenho_do_Wi-Fi_no_Mini-Pc_Android aqui] uma série de dicas para que seja possível extrair máximo desempenho de seu sinal Wi-Fi. |
| − | + | ||
| − | |||
| − | |||
| − | |||
| − | |||
| − | [[ | + | <center>[[File:in9_maior.png|25px]]'''[http://www.in9midia.com Página da In9 Mídia]'''<span style="color:white">aaaaa</span>[[File:Studio logo2.png|22px]] '''[https://admin.in9midia.com Neonews Studio]'''</center> |
| − | + | ||
| − | [[ | + | <!-- <HTML5video type="youtube" width="400" height="300" autoplay="true">JZ_Zjes5pmA</HTML5video> --> |
| − | + | <!-- <video type="youtube">JZ_Zjes5pmA|640|360</video> --> | |
| + | <!-- <center>[[File:capa-youtube.jpg|1095px]]</center> --> | ||
| − | [[ | + | <center>[[File:Canais de atendimento.jpg|900px]]</center> |
Edição atual tal como às 13h33min de 24 de julho de 2018
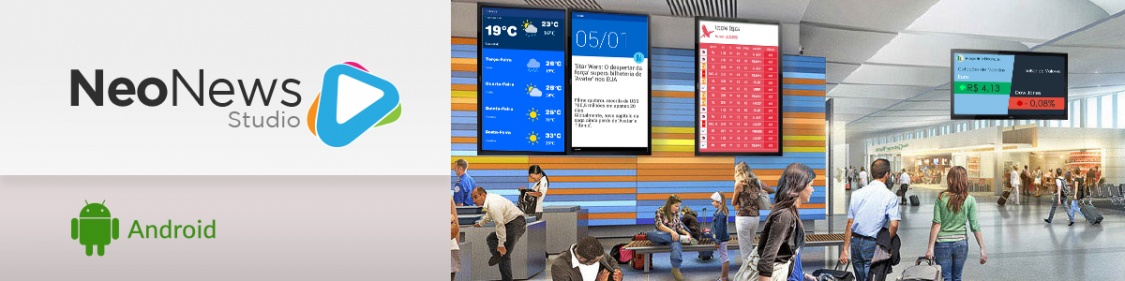
Índice
Configurar o Root do mini PC Android
Acesso root nada mais é do que ganhar privilégios de administrador (ou super usuário) sobre o sistema operacional Android. Quem usa um Android sem acesso root fica privado de poder realizar determinadas operações sobre aplicativos que precisariam de privilégios de super usuário, como por exemplo, o Neonews. O dispositivo com acesso Root permite algumas funcionalidades adicionais ao Neonews, como atualizar automaticamente novas versões, desligar e ligar monitor, capturar imagem da tela e enviar para monitoramento, atualizar data automaticamente, entre outros.
Clique aqui para ter acesso aos procedimentos a serem realizados para esta configuração.
Importante: É extremamente necessário a realização desses procedimentos
mesmo que algum aplicativo já informe que ele tenha root.
Configurações do Android
Passo 1: Para a instalação e configuração do mini PC Android, conecte a saída HDMI do dispositivo à entrada HDMI da TV (podendo utilizar-se do cabo extensor HDMI); a saída de alimentação DC-5V ao adaptador de voltagem incluso, e logo após, o adaptador à tomada; e um mouse à saída USB do dispositivo Android.

Importante: Não alimente o dispositivo diretamente na porta USB da TV;
É aconselhável deixar o dispositivo ligado 24h/dia.
Passo 2: Clicar no botão de acesso ao menu de aplicativos.

Passo 3: Localizar e clicar no ícone para as Configurações do Sistema.

3.1 - Passo: Ativar e configurar a rede Wi-Fi ou Ethernet: (ON)
3.2 - Passo: Desativar a rede Bluetooth (OFF)
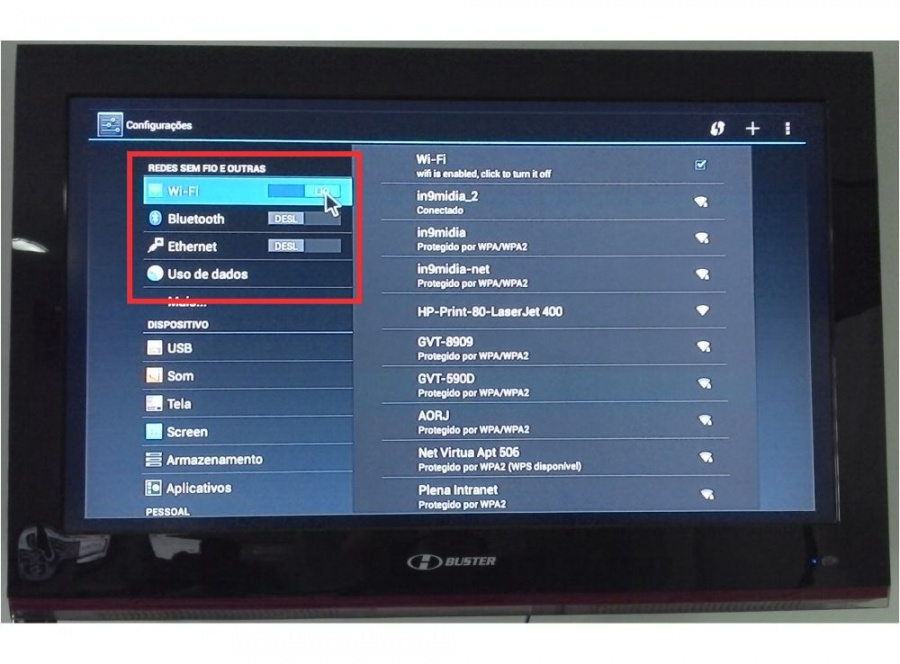
Passo 4: Configurações/Pessoal
Alterar o idioma corrente do dispositivo (caso julgue necessário), através da opção ‘Idioma e Entrada’, e do item ‘Idioma’.
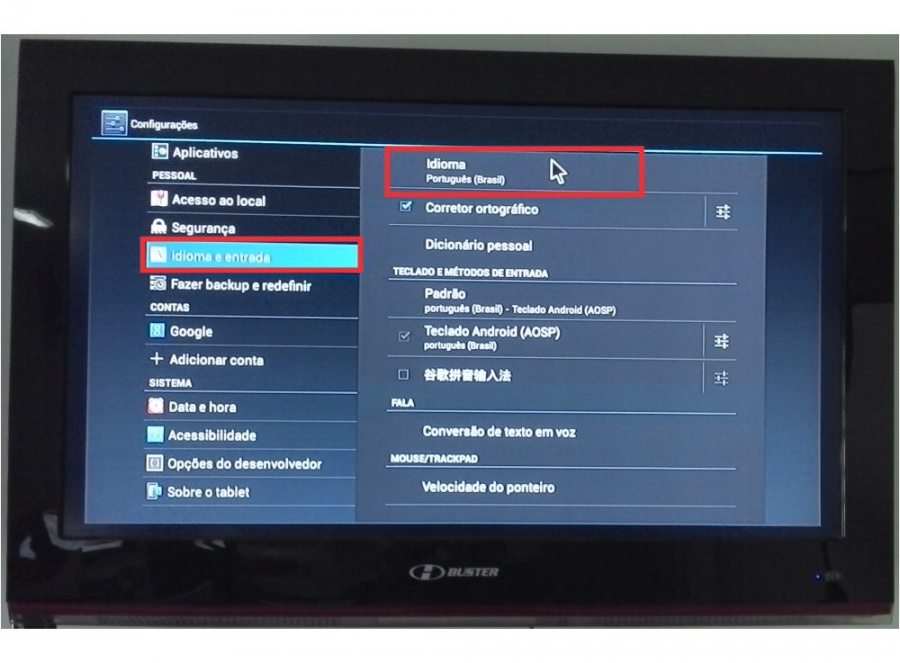
Passo 5: Configurações/Sistema
Configurar a data do dispositivo, através da opção ‘Data e Hora’.
Selecione o fuso horário de Brasília (GMT-03:00) e desabilite a atualização automática do fuso. Mantenha a atualização automática de data e hora habilitada.
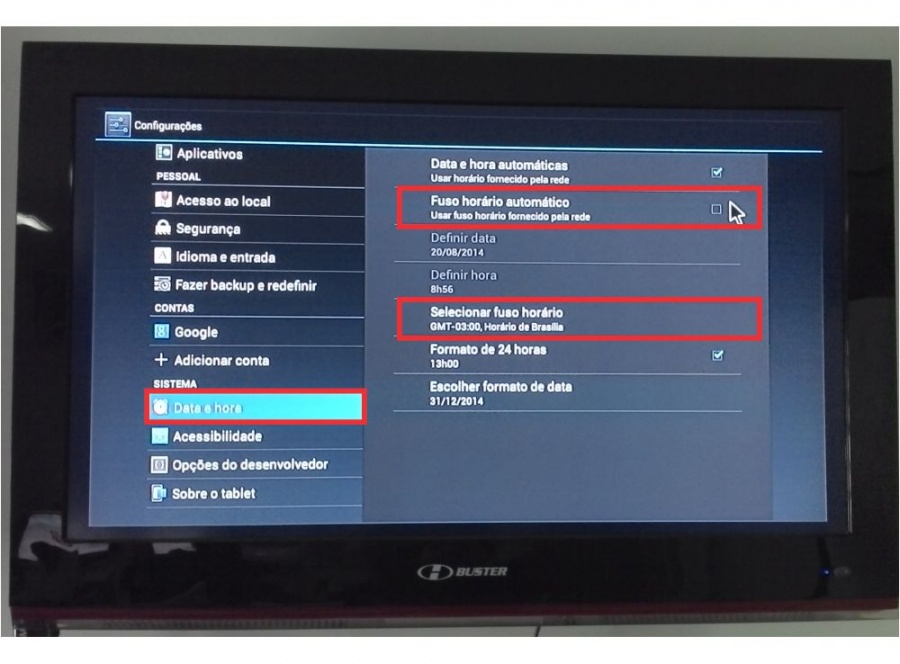
Passo 6: Localizar e clicar no ícone para as Config. Google.
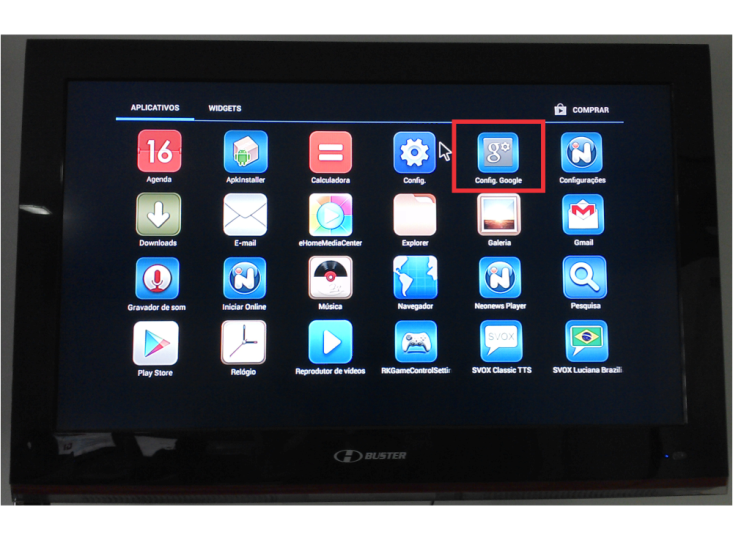
6.1 - Passo: Clicar em Verificar aplicativos.
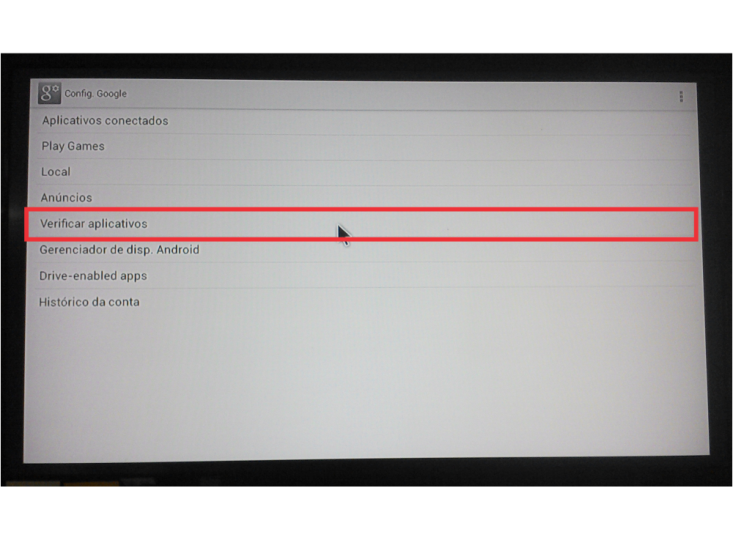
Importante: Caso não encontre essa opção dentro de Config. Google, utilize o seguinte caminho:
Acesse Configurações do Sistema -> Segurança ->
Administração do Dispositivo -> Verificar aplicativos.
6.2 - Passo: Desabilitar a opção.
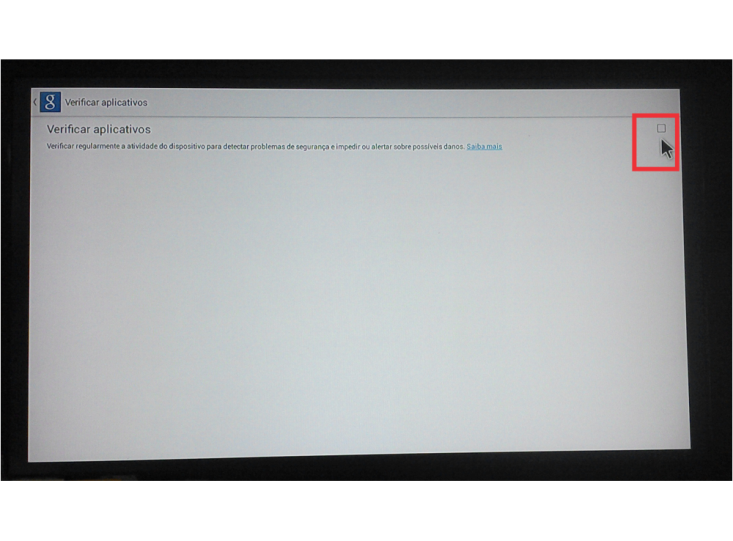
Passo 7: Configurações/Contas
Adicionar uma conta do Google, com finalidade principal de acesso à Play Store.
São necessárias as informações de login e senha.
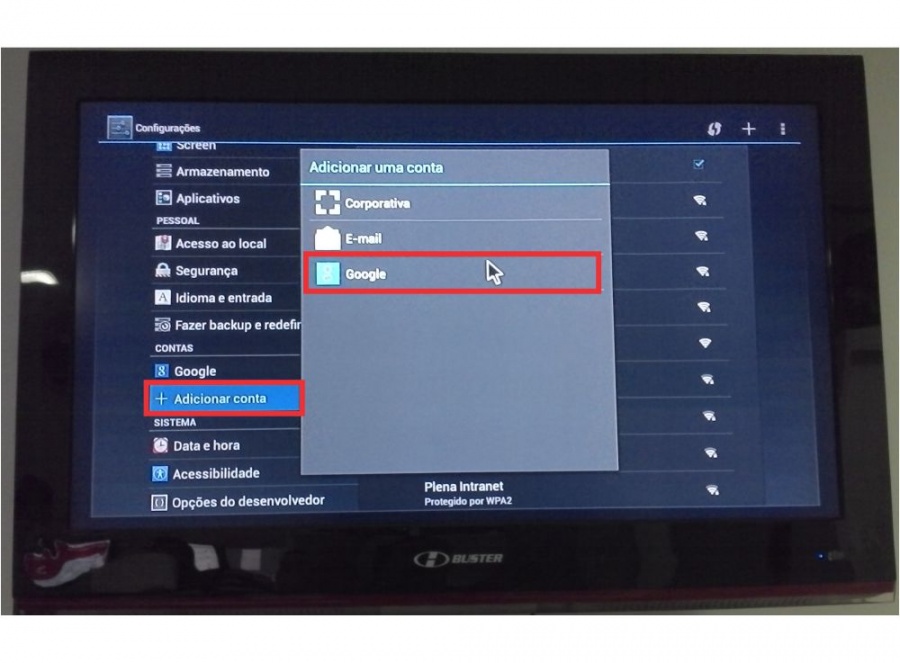
Passo 8: Desabilitar a opção de atualização automática de aplicativos da PlayStore.
Isso faz-se necessário para evitar que o Android® tente atualizar o SuperSU (arquivo de configuração do root); o que pode vir a causar erros. Não se preocupe, mesmo com essa opção desativada, o NeoNews ainda será capaz de atualizar-se automaticamente.
8.1 - Passo: Clicar no botão para acesso ao menu da PlayStore.
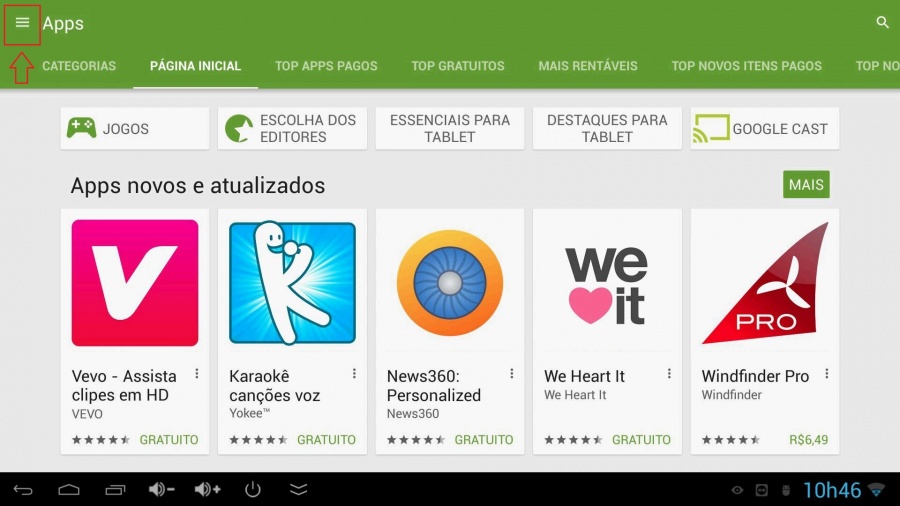
8.2 - Passo: Acessar as opções de configuração da PlayStore.
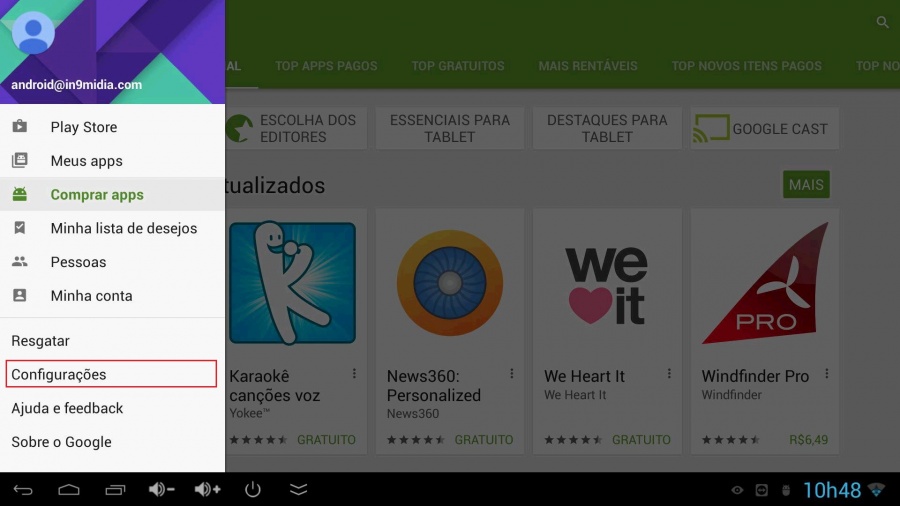
8.3 - Passo: Clicar em 'Atualizar apps automaticamente' para ter acesso às opções específicas.
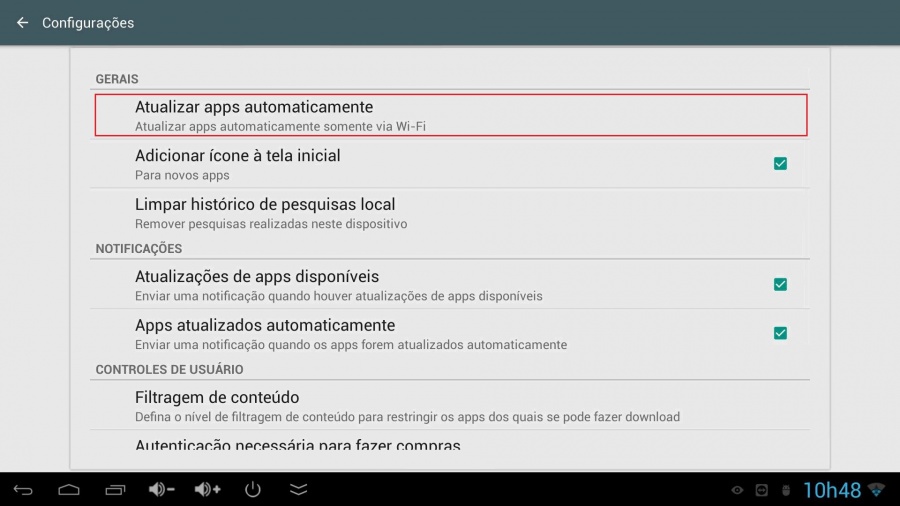
8.4 - Passo: Em geral, virá marcada a opção abaixo.
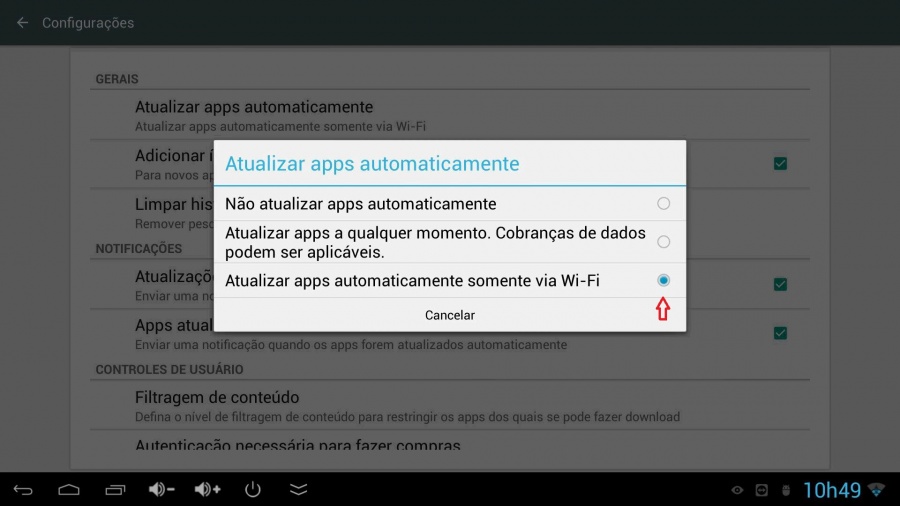
8.5 - Passo: Escolha a seguinte opção.
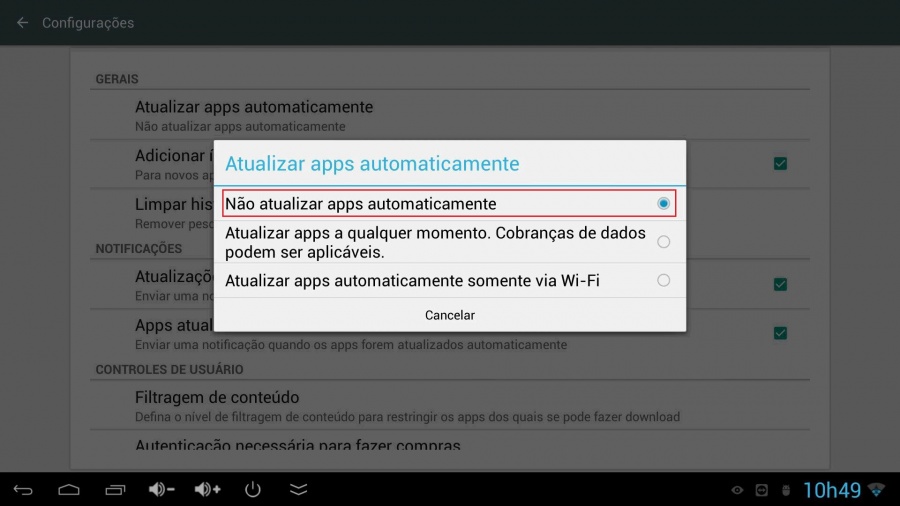
Desabilitar a transmissão de dados via DLNA
Passo 1: localizar o aplicativo eHomeMediaCenter e abrir-lo:
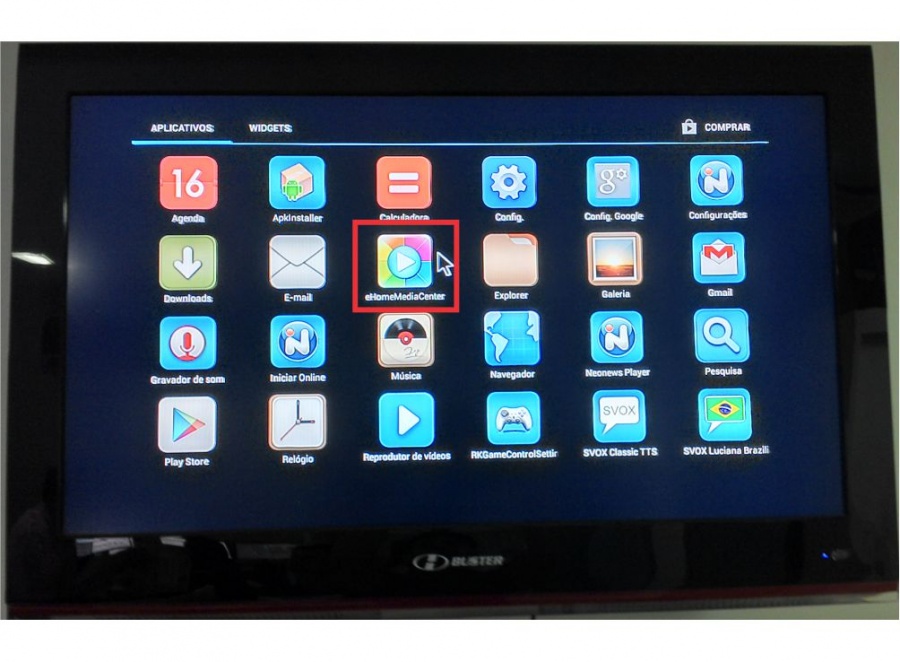
Passo 2: clicar em Settings ou Configurações:
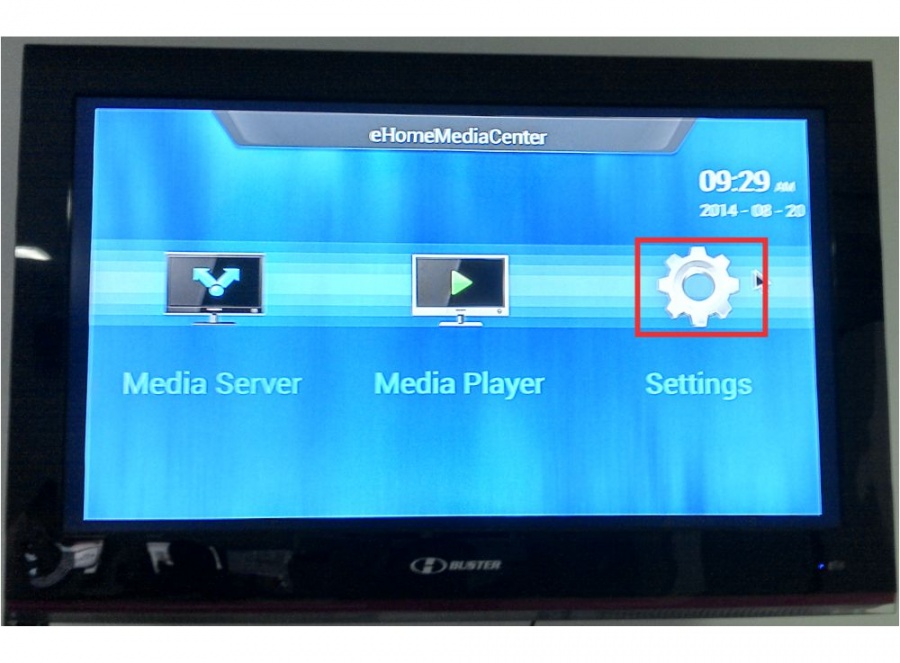
Passo 3: desativar todas as opções que estão em On para OFF:
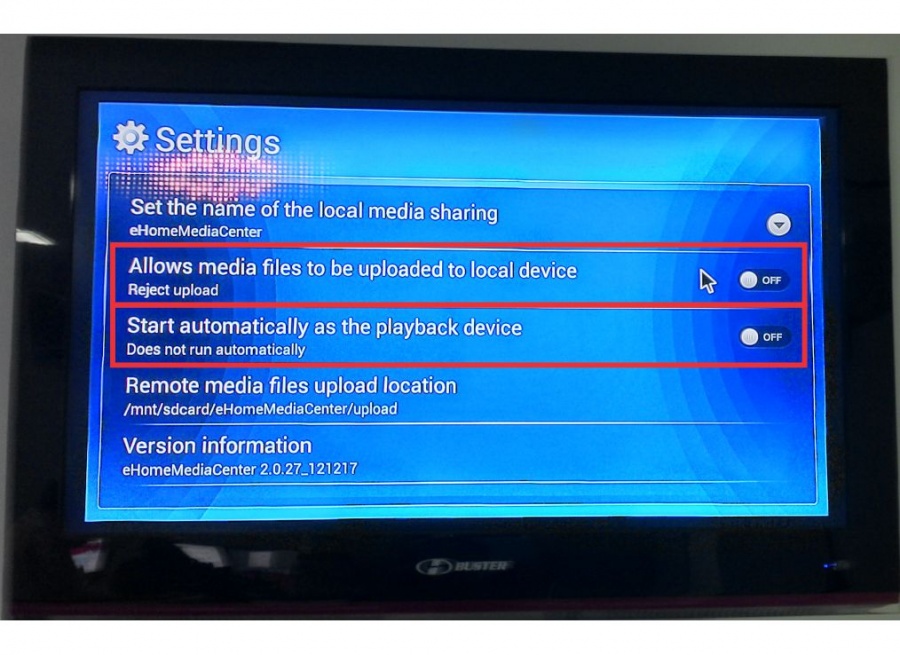
Instalando o NeoNews através da PlayStore
Passo 1: Localizar e clicar no ícone para a PlayStore.

Passo 2: Realizar uma busca na PlayStore com o termo in9midia.
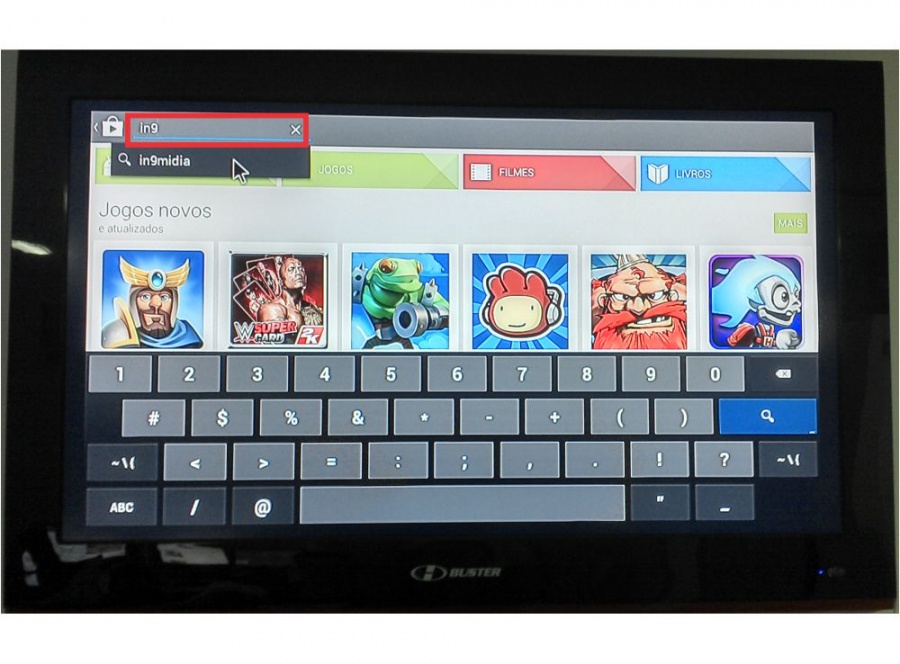
Passo 3: Realizar o download do aplicativo Neonews Digital Signage.
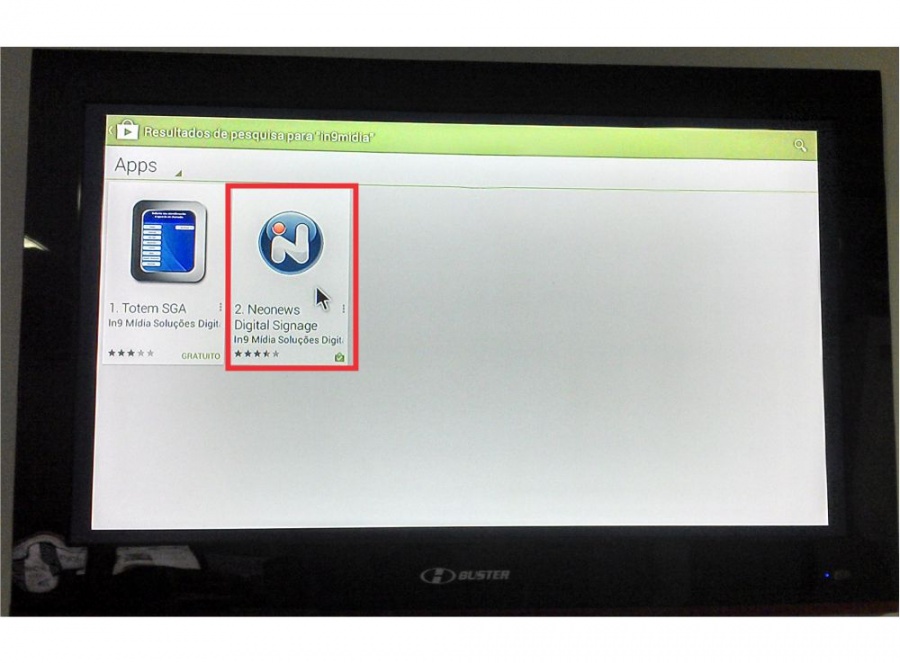
Observação: Durante a instalação, ative as atualizações automáticas.
Configurando o NeoNews
Passo 1: Localizar e clicar no ícone para as Configurações do NeoNews.
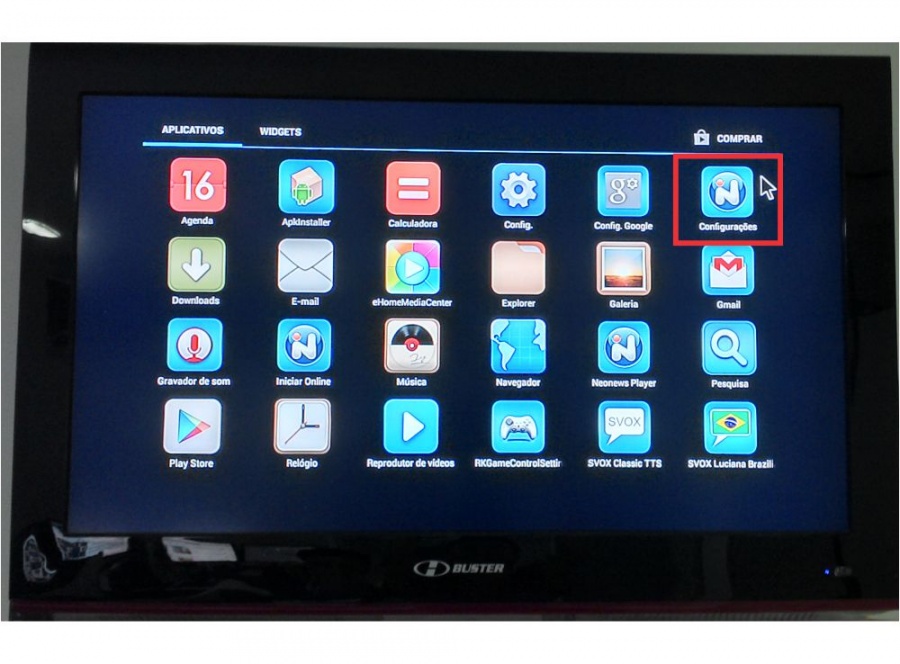
Passo 2: Role a tela para baixo e clique na opção Obter do Servidor.
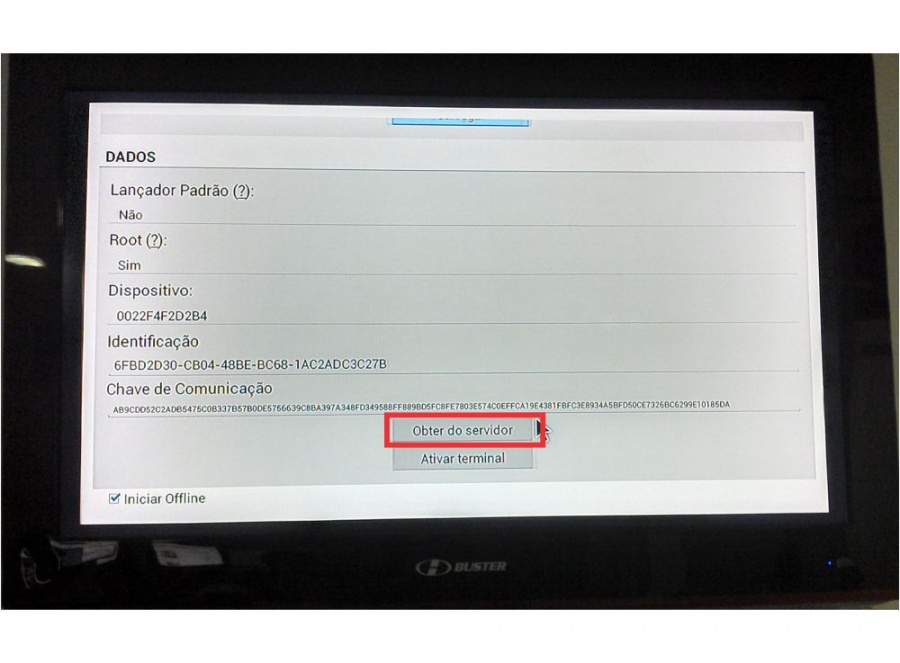
Insira seus dados de login e senha. Aguarde pelo carregamento dos dados.
Logo após, selecione o terminal a ser utilizado e clique na opção Carregar Configurações.
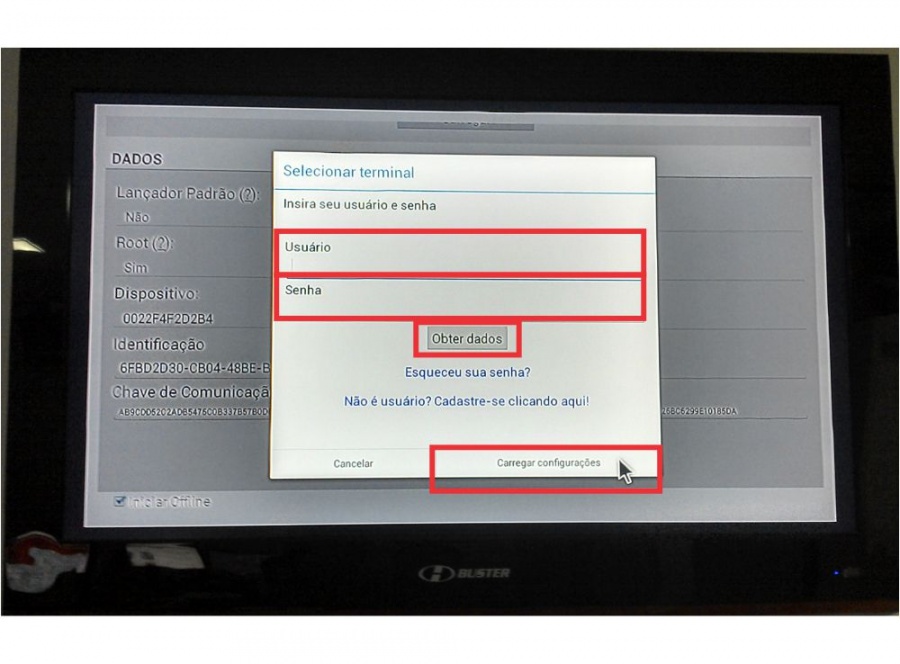
Passo 3: Ativando o Terminal
Clique na opção Ativar o Terminal.
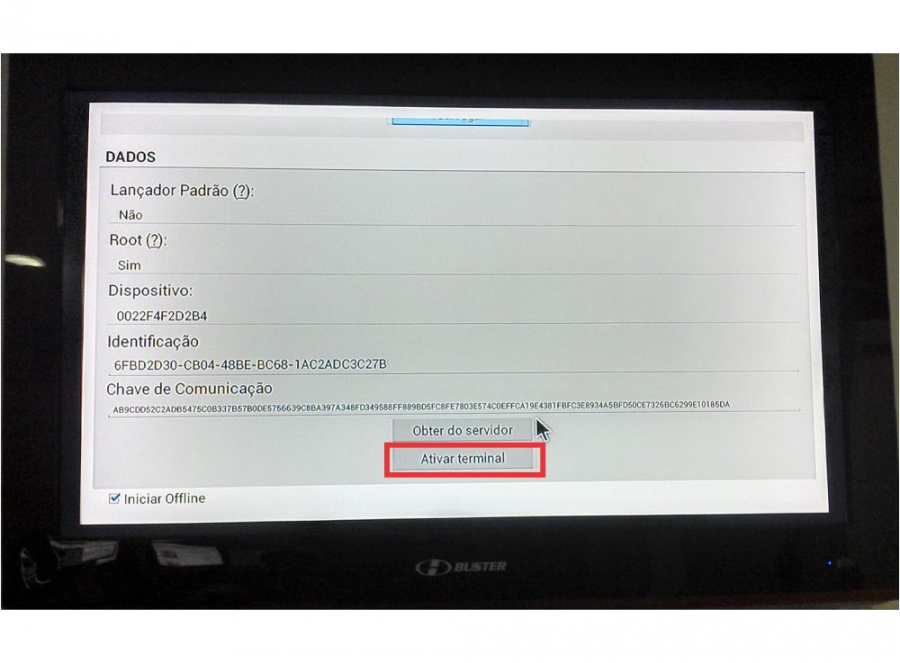
Insira seus dados de login e senha.
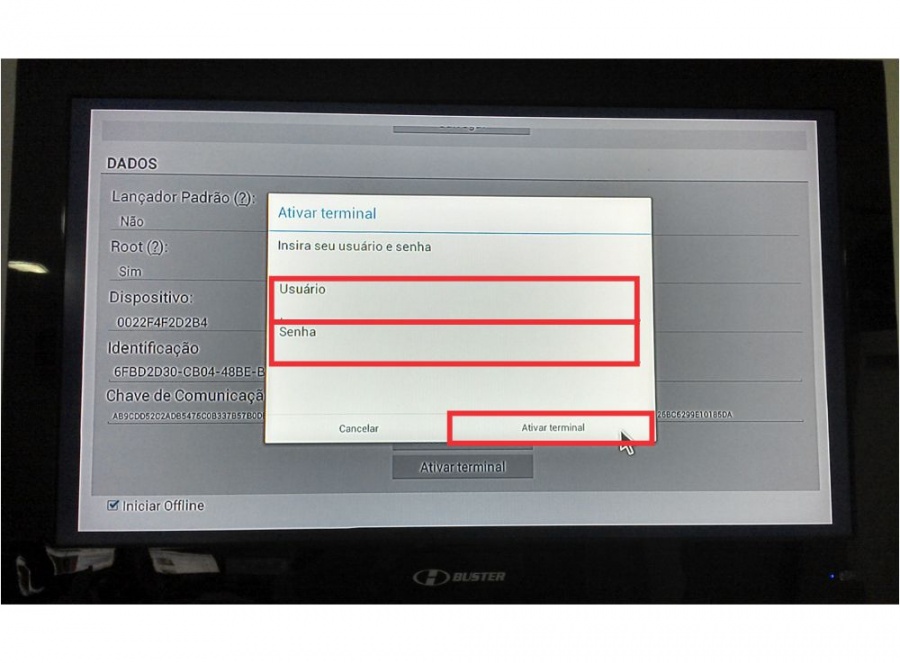
Passo 4: Opções do Sistema
Selecione as opções, conforme a imagem abaixo.
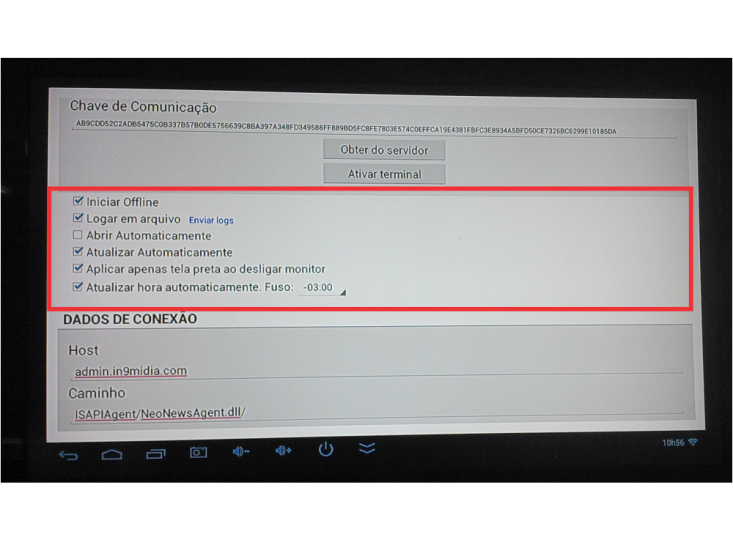
Obs: a opção Abrir Automaticamente, quado marcada, abre o Neonews automaticamente sempre que o Android for reiniciado. Essa opção roda o Neonews como aplicação normal. Existe uma outra forma, onde o Neonews é configurado como Lançador Padrão que é mostrado no próximo tópico (Configurando o modo Launcher).
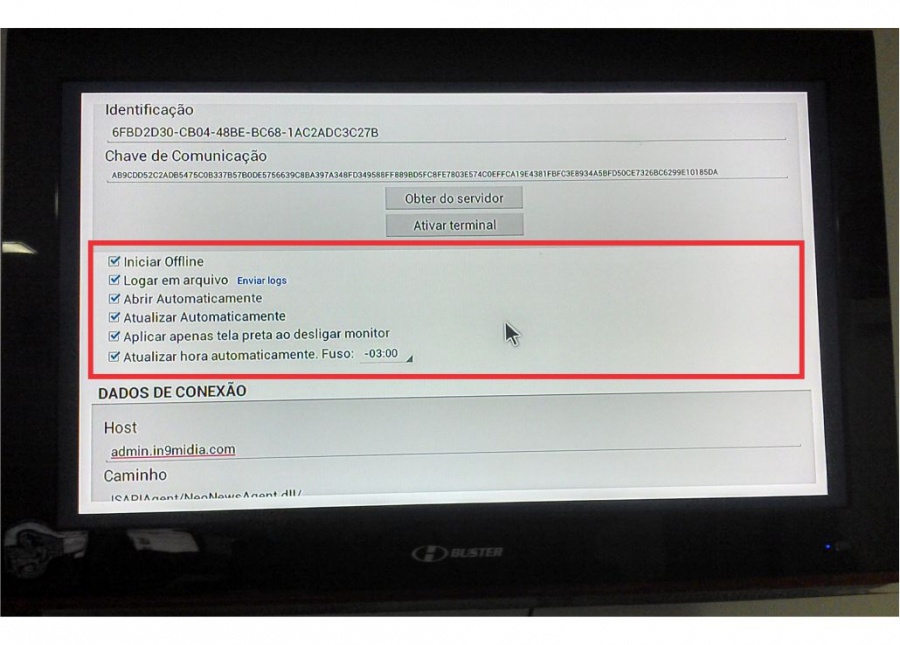
Passo 5: Salvar Configurações
Clique em Salvar Configurações.
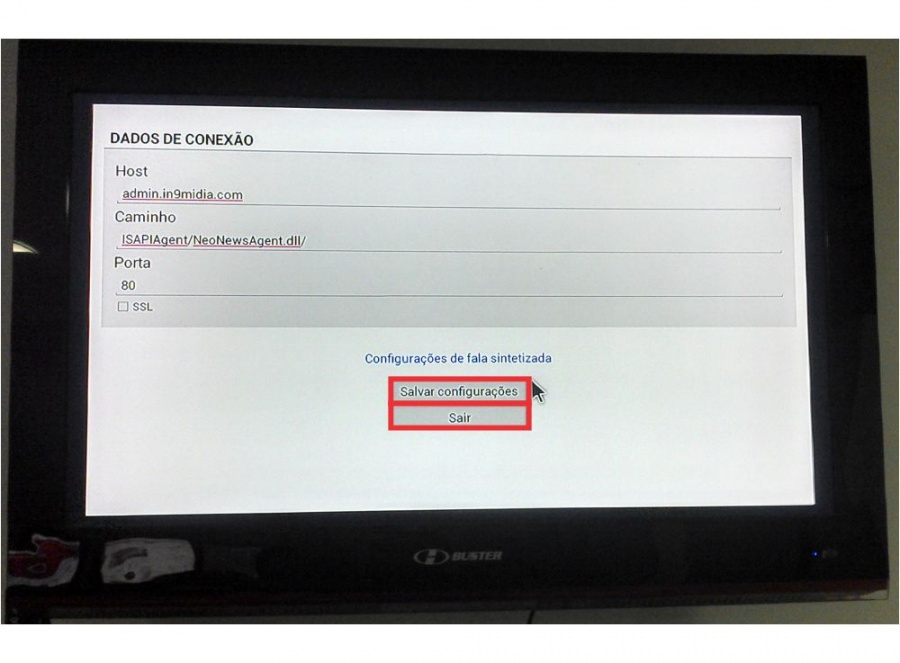
Logo após em Sair ou Abrir Online.
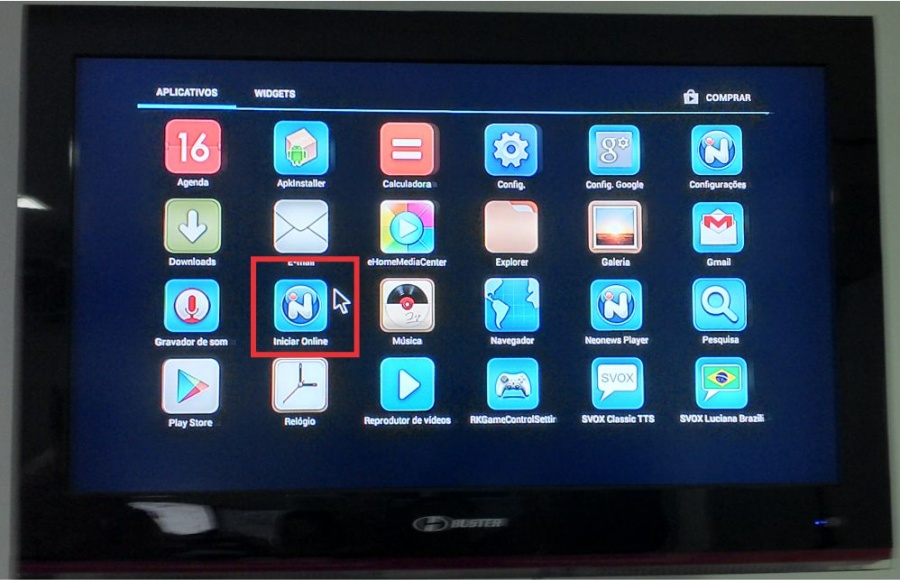
Configurando o modo Launcher
Launcher ou Lançador Padrão é a primeira aplicação que o Android abre, ao ser iniciado. Normalmente essa aplicação representa atalhos para outras aplicações e configurações do sistema. O Neonews pode e deve ser configurado como Launcher, pois é a opção mais segura para que ele possa ficar 24 horas ininterruptas no ar. Os passos abaixo mostram como isso pode ser feito:
Observação: Ao selecionar o Neonews como Lançador Padrão você deve desabilitar a opção Abrir Automaticamente da tela de configurações.
Passo 1: Localizar e clicar no ícone para as Configurações.

Passo 2: Clicar em Dispositivo/Aplicativos
Passo 3: Clicar no menu/opções superior
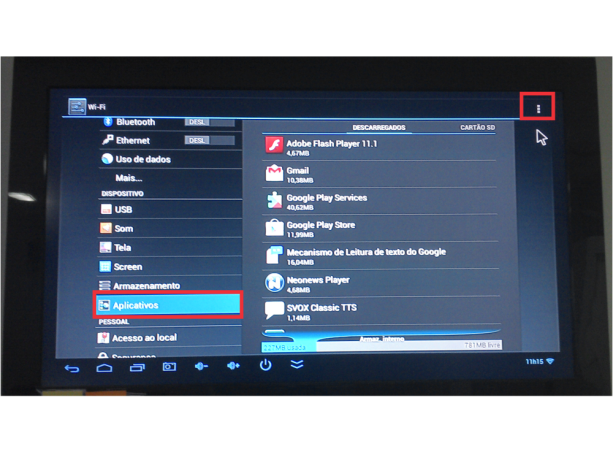
Passo 4: Clicar Redefinir Aplicativos e em seguida clique no botão Home (botão de voltar à tela principal)
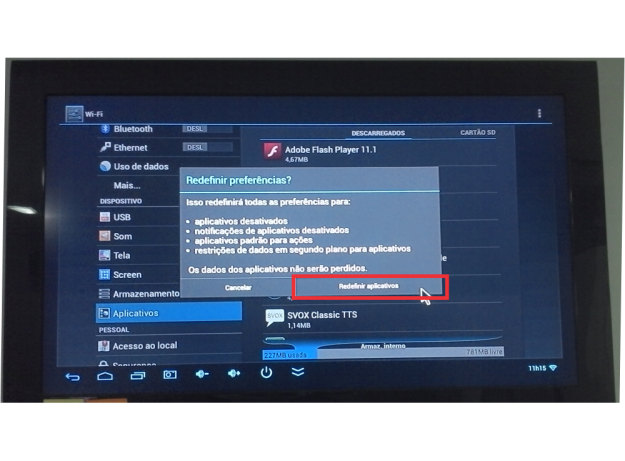
Passo 5: O sistema mostrará uma tela para escolha do Lançador padrão. Nesse passo, o sistema pode oferecer mais de duas opções. Escolha Neonews, caso queira que o Neonews seja iniciado automaticamente ou escolha outro, caso queira que ele seja iniciado automaticamente. Depois de escolher, clique no botão Sempre
Passo 6: Caso escolha o modo Neonews, o sistema iniciará com o nosso aplicativo automaticamente.
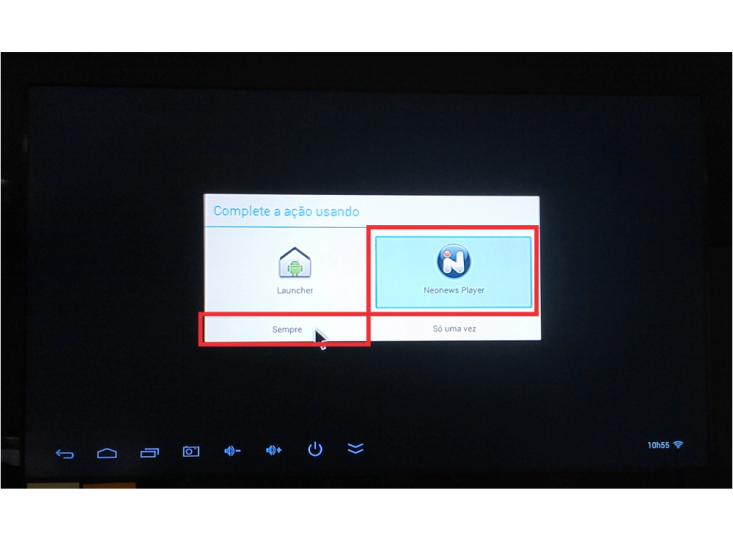
Melhorando o desempenho do Wi-Fi do seu dispositivo Android
Com o intuito de esclarecer dúvidas e de evitar possíveis problemas com o Wi-Fi de seu dispositivo, listamos aqui uma série de dicas para que seja possível extrair máximo desempenho de seu sinal Wi-Fi.