Instalando o Neonews Player
Instalando o Neonews
O NeoNews Player tem o objetivo de fazer a comunicação entre o servidor central do NeoNews e a máquina do cliente que será responsável pela distribuição do conteúdo. Ele se comunica com o servidor e baixa todo o conteúdo que será transmitido no monitor. Esse passo a passo descreve os procedimentos necessários para a correta instalação do NeoNews Player.
1 - Após terminar o cadastro no site é possível fazer o download do instalador do NeoNews, acessando o sistema através da página [www.in9midia.com www.in9midia.com], clicando na parte superior direita em área restrita, ou diretamente pelo link: admin.in9midia.com, no módulo Studio é possível fazer o download do instalador do NeoNews, clicando Administração Downloads.
Tendo o arquivo instalador em mãos (Neonews_Setup_4_0_183.exe), dê um duplo clique para executá-lo. A tela inicial do instalador informa que você está prestes a instalar o NeoNews Player. Clique em “Próximo” para continuar.
2 – Escolha o tipo de instalação.
Recomendamos que sempre utilize o tipo Completo para os terminais, pois ele irá instalar, alem do Player, ferramentas de acesso remoto e também irá customizar o widows para melhor funcionamento do player. Ao instalar o programa de acesso remoto (VNC) a senha padrão é neonews, recomendamos que mude.
(Observação): Caso queria utilizar o programa para testes o tipo Típico é o recomendado, pois instala apenas o player do Neonews.
3 - Não é necessária a escolha de diretório para instalação dos arquivos. Agora você deve clicar em “Instalar” para que os arquivos do Neonews File Server sejam instalados no seu computador.
4 - Aguarde até que a barra de progresso esteja completa.
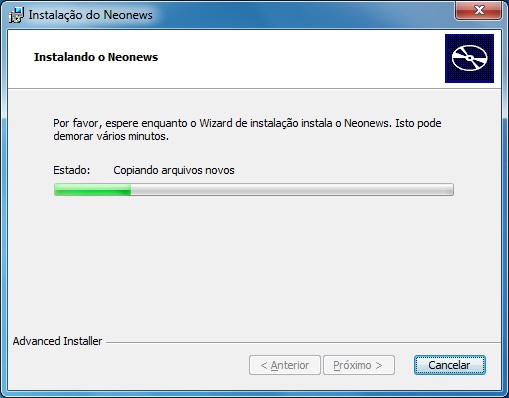
5 - Ao término da instalação pressione “Fim”
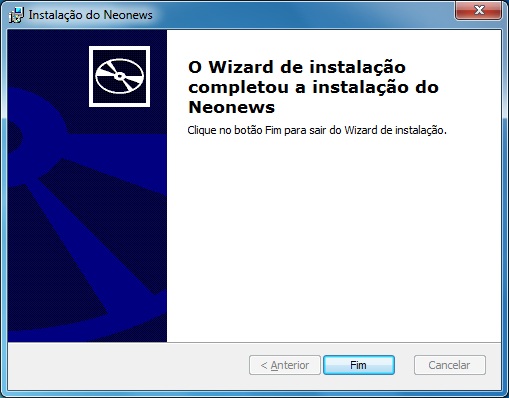
6 - A instalação está concluída!
Configurando o NeoNews
A instalação foi concluída, porém ainda é necessária a realização dos ajustes finais. O aplicativo de configuração, localizado na pasta raiz do NeoNews Player (Diretório Padrão: C:\Program Files\In9 Mídia Digital\Neonews\ Config) ou através do menu iniciar do Windows (Iniciar > Todos os Programas>In9 Mídia Digital>Neonews>Configurações) .
A primeira vez em que a tela de configurações é acessada aparece uma tela informando que o arquivo de configurações não foi encontrado.

Clicando em Yes irá aparecer a tela de configuração:
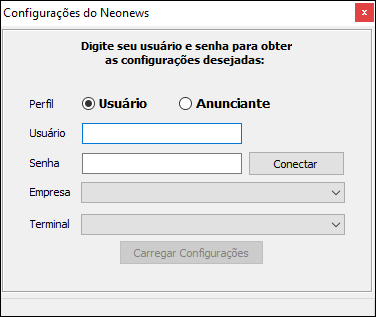
Colocando os dados cadastrados no site e clicando em Obter Dados, irá aparecer a lista de empresas que se tem acesso e os terminais cadastrados dessa empresa, após selecionar a empresa e o terminal clique em Carregar Configurações.
Clicando em Carregar Configurações irá aparecer uma tela com duas opções para o uso do terminal.
- Para desenvolvimento e testes – Quando selecionada serve para visualizar sem interromper o terminal de produção, ou seja, uma prévia visualização das campanhas feitas no Studio antes de veicular nos terminais.
- Para Produção – É o terminal que será exibido suas campanhas.
Caso seja selecionada a segunda opção, o player será exibido em tela cheia.
Caso seja selecionada a primeira opção o player irá aparecer em uma janela com algumas opções em um controle remoto, que ficará fixo durante todo o tempo em que o player estiver aberto.
No controle temos as seguintes opções:
-
 : Caso a campanha que esteja passando seja uma notícia, o botão passa para o próximo conteúdo da noticia;
: Caso a campanha que esteja passando seja uma notícia, o botão passa para o próximo conteúdo da noticia;
-
 : Caso a campanha que esteja passando seja uma notícia, o botão passa para o conteúdo anterior da noticia;
: Caso a campanha que esteja passando seja uma notícia, o botão passa para o conteúdo anterior da noticia;
-
 : Exibe a próxima campanha;
: Exibe a próxima campanha;
-
 : Exibe a campanha anterior;
: Exibe a campanha anterior;
-
 : Sincroniza o terminal com o servidor;
: Sincroniza o terminal com o servidor;
-
 : Atualiza o programa do Neonews;
: Atualiza o programa do Neonews;
-
 : Expõe verbalmente uma demonstração de como seria no sistema de atendimento;
: Expõe verbalmente uma demonstração de como seria no sistema de atendimento;
-
 : Exibe o log do programa.Para toda operação feita pelo sistema é criado um log ;
: Exibe o log do programa.Para toda operação feita pelo sistema é criado um log ;
-
 : Através desse relógio é possível simular um determinado horário e data para campanhas agendadas;
: Através desse relógio é possível simular um determinado horário e data para campanhas agendadas;
-
 : Caso a grade tenha mais de um bloco é possível alterar através dessa opção.
: Caso a grade tenha mais de um bloco é possível alterar através dessa opção.
Escolha uma das opções para finalizar as configurações iniciais.
A identificação e a chave de comunicação irá preencher sozinha ao obter os dados do servidor. As opções de Servidor Agente e Tempos Máximos já vêm configurados. Para os demais campos segue as opções de configuração:
- Idioma: Define o idioma das configurações;
- Quantidade de Monitores: Define a quantidade de monitores que está ligado ao terminal exibindo a mesma campanha sem alterar o formato da mesma;
- Quantidade de monitores a estender: Define a quantidade de monitores que as campanhas vão aparecer estendidas. A depender da quantidade de monitores, a campanha será ajustada para passar em todos os monitores com se fossem apenas um.
- Iniciar com o Windows: Caso marcado, o neonews irá iniciar junto com o Windows;
- Modo de Desenvolvimento: Caso marcado, o player estará no modo de testes, sendo exibido em uma janela;
- Iniciar Offline: Inicia o sistema mesmo estando sem internet, executando o que tem na memória do computador;
- Sempre no topo: Mantém o Neonews sempre a frente de qualquer janela;
- Ativar GPS e ler a cada: Ativa o GPS e define o tempo de leitura em milissegundos;
- Verbalizar próxima parada: Verbaliza o próximo ponto de parada (exclusivo para techbus);
- Câmera 1: Seleciona uma câmera para o terminal;
- Câmera 2: Seleciona uma segunda câmera para o terminal;
- Utilizar Kinect: Marcando essa opção irá aparecer um link Configure. Clicando nele a seguinte tela aparecerá;

- Próxima Campanha: Caso esteja marcado, ao colocar a mão no canto direito da tela aparecerá uma aba para avançar para a próxima campanha;
- Voltar Campanha: Caso esteja marcado, ao colocar a mão no canto esquerdo da tela aparecerá uma aba para avançar para a campanha anterior;
- Próximo Conteúdo: Caso esteja marcado, ao colocar a mão na parte superior da tela aparecerá uma aba para avançar para o próximo conteúdo;
- Voltar Conteúdo: Caso esteja marcado, ao colocar a mão na parte inferior da tela aparecerá uma aba para avançar para o conteúdo anterior;
- Mão Direita: Caso somente este campo esteja marcado, só irá aparecer a mão direita;
- Mão Esquerda: Caso somente este campo esteja marcado, só irá aparecer a mão esquerda;
Para aparecer a seleção entre as mãos logo quando é identificado a pessoa, é necessário estar marcado tanto a mão direita quanto a mão esquerda .
Com a utilização do kinect é possível controlar as campanhas que expostas no player.
- Controle remoto: Selecionando essa opção será é possível controlar as campanhas que expostas no player através de um controle remoto USB;
- GPS: Seleciona a porta de entrada do GPS e velocidade de comunicação com o dispositivo(especificado no manual do produto);
- Sensor de Audiência: Seleciona a porta de entrada do sensor, a velocidade de comunicação com o dispositivo, o tipo de sensor (Sensor, RFID. BarCode, Button) e o intervalo;
- Ativar Terminal: Ao ativar o terminal em determinada máquina será gerado um código para a utilização do mesmo.
No menu Arquivo temos as opções :
- Abrir com: Abre uma janela de pesquisa que abre as configurações salvas;
- Salvar: Salva as alterações. O arquivo salvo é o config.xml que fica no diretório: C:\Program Files (x86)\In9 Mídia Soluções Digitais\Neonews;
- Salvar como: Nessa opção é possível gerar outro arquivo XML com as configurações feitas;
- Obter do Servidor: Essa opção tem a mesma função do
 , já mostrado anteriormente;
, já mostrado anteriormente;
- Sair: Sai da configuração do neonews sem salvar as alterações.
Após as configurações necessárias, clique em “Aplicar e Sair” para fechar a tela de configurações. Por padrão ele inicia o programa automaticamente ao iniciar o Windows, mas na primeira vez é necessário abrir o programa através do ícone na área de trabalho.
Esse atalho na área de trabalho corresponde ao mesmo do Iniciar > Todos os Programas > In9 Mídia Digital > Neonews > Neonews > Iniciar em Modo Offline, que inicia o programa com os arquivos que já estavam na memória do computador e espera a sincronização agendada para atualizar. Alem desse tipo ainda existem mais Três: Modo Online, Modo Offline com Diálogo e Modo Online com Diálogo.
O modo Online (Iniciar > Todos os Programas > In9 Mídia Digital > Neonews > Neonews > Iniciar em Modo Online) inicia o sistema atualizando no mesmo momento com o servidor.
Os modos com Diálogo exibem uma tela de busca por um arquivo XML, ele executa o Player com as configurações do arquivo que for selecionado.
Quando iniciado o sistema também iniciamos um módulo guardião que garante sua execução 24h por dia 7 dias por semana. Esse módulo monitorará memória, erros de SO, mensagens indesejadas, entre outros. Caso qualquer erro ocorra ele é responsável por reiniciar o sistema.
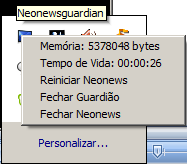
Teclas de Atalho do NeoNews Player
Uma vez em execução, é possível visualizar uma tela de menus se clicarmos com o mouse na tela no lado esquerdo e arrastarmos para o lado direito. Aparecendo a seguinte tela:
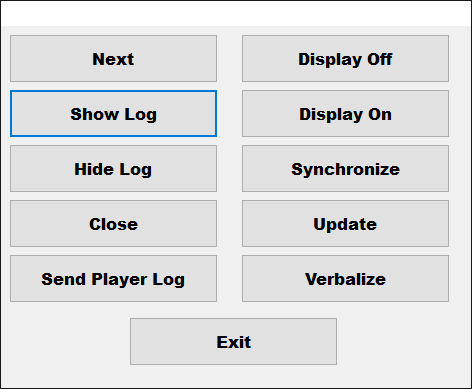
- Next: Avança para a próxima campanha;
- Show Log: Exibe o log do programa;
- Hide Log: Esconde o log do programa;
- Close: Fecha o Neonews Player;
- Reload: Reinicia o Neonews Player;
- Display Off: Desliga o monitor momentaneamente, caso mova o mouse ou pressione alguma tecla a tela volta ao normal;
- Synchronize: Sincroniza o terminal com o servidor;
- Update: Atualiza o programa do Neonews;
- Verbalize: Expõe verbalmente uma demonstração de como seria no sistema de atendimento;
- Exit: Fecha a tela de opções.
O NeoNews Player ainda dispõe de teclas de atalho que podem ser acionadas, de forma a facilitar sua utilização.
CTRL + SHIFT + ALT + F: Fecha o NeoNews Player;
CTRL + SHIFT + ALT + N: Próxima campanha;
CTRL + SHIFT + ALT + A: Atualiza os feeds RSS;
CTRL + SHIFT + ALT + L: Visualiza e esconde o Log;
CTRL + SHIFT + ALT + : Próxima campanha;
CTRL + SHIFT + ALT + : Campanha anterior;
CTRL + SHIFT + ALT + : Próxima Notícia;
CTRL + SHIFT + ALT + : Notícia Anterior;
CTRL + SHIFT + ALT + S : Sincroniza o terminal;
CTRL + SHIFT + ALT + U : Verifica se existe atualizações;
CTRL + SHIFT + ALT + C : Abre as configurações do NeoNews;
CTRL + SHIFT + ALT + Q: Reinicia o NeoNews Player;
CTRL + SHIFT + ALT + V: Verbaliza;
CTRL + SHIFT + ALT + R: Reinicia o terminal;
CTRL + SHIFT + ALT + O: Display Off.
Neonews no Linux
O Neonews já possui uma versão para Linux. Também é possível iniciar o player a partir de um pendrive, com sistema operacional (Linux) e aplicativos todos embarcados, ou seja, o sistema pode rodar em um PC sem HD. No Linux também irá funcionar com o pacote Wine instalado.
