Mudanças entre as edições de "Instalando o Neonews Player"
| Linha 7: | Linha 7: | ||
Após terminar o cadastro no site é possível fazer o download do instalador do NeoNews, acessando o sistema através da página [www.in9midia.com www.in9midia.com], clicando na parte superior direita em área restrita, ou diretamente pelo link: [https://admin.in9midia.com/ admin.in9midia.com], no módulo Studio é possível fazer o download do instalador do NeoNews, clicando '''''Administração'' ''' > '''''Downloads'''''. | Após terminar o cadastro no site é possível fazer o download do instalador do NeoNews, acessando o sistema através da página [www.in9midia.com www.in9midia.com], clicando na parte superior direita em área restrita, ou diretamente pelo link: [https://admin.in9midia.com/ admin.in9midia.com], no módulo Studio é possível fazer o download do instalador do NeoNews, clicando '''''Administração'' ''' > '''''Downloads'''''. | ||
| − | Tendo o arquivo instalador em mãos (''Neonews_Setup_4_2_0.exe''), dê um duplo clique para executá-lo. A tela inicial do instalador informa que você está prestes a instalar o NeoNews Player. Clique em “'''''Próximo'''''” para continuar (Figura 1). | + | Tendo o arquivo instalador em mãos (''Neonews_Setup_4_2_0.exe''), dê um duplo clique para executá-lo. A tela inicial do instalador informa que você está prestes a instalar o NeoNews Player. Clique em “'''''Próximo'''''” para continuar ''(Figura 1)''. |
| − | + | ||
| + | <center><span style="color:blue"><sub>Clique na imagem para visualizá-la em tamanho original</sub></span></center> | ||
<center>[[File:Captura de Tela (72).png|500px]]</center> | <center>[[File:Captura de Tela (72).png|500px]]</center> | ||
<center>'''Figura 1 – Tela Inicial do Instalador'''</center> | <center>'''Figura 1 – Tela Inicial do Instalador'''</center> | ||
| + | |||
= '''1. Tipos de instalação''' = | = '''1. Tipos de instalação''' = | ||
| − | Escolha o tipo de instalação de acordo com sua necessidade (Figura 2). | + | Escolha o tipo de instalação de acordo com sua necessidade ''(Figura 2)''. |
| − | + | ||
| + | <center><span style="color:blue"><sub>Clique na imagem para visualizá-la em tamanho original</sub></span></center> | ||
<center>[[File:Captura de Tela (74).png|500px]]</center> | <center>[[File:Captura de Tela (74).png|500px]]</center> | ||
<center>'''Figura 2 – Tipo de Instalação'''</center> | <center>'''Figura 2 – Tipo de Instalação'''</center> | ||
== '''1.<small>1.</small> Testes ou Anunciante''' == | == '''1.<small>1.</small> Testes ou Anunciante''' == | ||
| − | Recomendamos que sempre utilize esse tipo para '''''testes ou produção''''', o mesmo não faz modificações e otimizações no Windows, e garante a produção do Software de forma completa (Figura 3). | + | Recomendamos que sempre utilize esse tipo para '''''testes ou produção''''', o mesmo não faz modificações e otimizações no Windows, e garante a produção do Software de forma completa ''(Figura 3)''. |
'''Indicação''': Computadores/Notebooks de usuários, pois não compromete o uso normal do computador. | '''Indicação''': Computadores/Notebooks de usuários, pois não compromete o uso normal do computador. | ||
| + | <center><span style="color:blue"><sub>Clique na imagem para visualizá-la em tamanho original</sub></span></center> | ||
<center>[[File:Captura de Tela (94).png|500px]]</center> | <center>[[File:Captura de Tela (94).png|500px]]</center> | ||
<center>'''Figura 3 – Instalação Teste ou Anunciante'''</center> | <center>'''Figura 3 – Instalação Teste ou Anunciante'''</center> | ||
| Linha 31: | Linha 33: | ||
== '''1.<small>2.</small> Personalizada''' == | == '''1.<small>2.</small> Personalizada''' == | ||
| − | Esse tipo permite ao usuário escolher quais funções serão instaladas no sistema operacional '''''Windows''''' (Figura 4). São elas: <br> | + | Esse tipo permite ao usuário escolher quais funções serão instaladas no sistema operacional '''''Windows''''' ''(Figura 4)''. São elas: <br> |
*'''Iniciar Automaticamente''': Permite que o neonews sempre seja iniciado com o sistema operacional. | *'''Iniciar Automaticamente''': Permite que o neonews sempre seja iniciado com o sistema operacional. | ||
*'''VNC''': Protocolo desenhado para possibilitar interfaces gráficas remotas. Através deste protocolo um usuário pode conectar-se a um computador remotamente. | *'''VNC''': Protocolo desenhado para possibilitar interfaces gráficas remotas. Através deste protocolo um usuário pode conectar-se a um computador remotamente. | ||
| Linha 40: | Linha 42: | ||
'''Indicação''': Recomendado para usuários avançados. | '''Indicação''': Recomendado para usuários avançados. | ||
| + | <center><span style="color:blue"><sub>Clique na imagem para visualizá-la em tamanho original</sub></span></center> | ||
<center>[[File:Captura de Tela (93).png|500px]]</center> | <center>[[File:Captura de Tela (93).png|500px]]</center> | ||
<center>'''Figura 4 – Instalação Personalizada'''</center> | <center>'''Figura 4 – Instalação Personalizada'''</center> | ||
| Linha 45: | Linha 48: | ||
== '''1.<small>3.</small> Implantação Final''' == | == '''1.<small>3.</small> Implantação Final''' == | ||
| − | Recomendamos que sempre utilize esse tipo quando for implantar definitivamente em um PC, pois ele irá instalar, alem do Player, ferramentas de acesso remoto e também irá customizar o windows para melhor funcionamento do player. Ao instalar o programa de acesso remoto (VNC) a senha padrão é '''''neonews''''', recomendamos que mude (Figura 5). | + | Recomendamos que sempre utilize esse tipo quando for implantar definitivamente em um PC, pois ele irá instalar, alem do Player, ferramentas de acesso remoto e também irá customizar o windows para melhor funcionamento do player. Ao instalar o programa de acesso remoto (VNC) a senha padrão é '''''neonews''''', recomendamos que mude ''(Figura 5)''. |
'''Indicação''': Dispositivos/computadores que se destinam somente a veiculação de programação. | '''Indicação''': Dispositivos/computadores que se destinam somente a veiculação de programação. | ||
| Linha 55: | Linha 58: | ||
word-wrap: break-word;">IMPORTANTE: Ao instalar como tipo produção, o mesmo irá potencializar todo o sistema para funcionar somente em prol daquele aplicativo. Ou seja, ele apaga registros, arquivos, atalhos, área de trabalho, oculta a barra de tarefas, dentre outras coisas, visando atingir um melhor desempenho para o terminal.</pre> | word-wrap: break-word;">IMPORTANTE: Ao instalar como tipo produção, o mesmo irá potencializar todo o sistema para funcionar somente em prol daquele aplicativo. Ou seja, ele apaga registros, arquivos, atalhos, área de trabalho, oculta a barra de tarefas, dentre outras coisas, visando atingir um melhor desempenho para o terminal.</pre> | ||
| − | + | <center><span style="color:blue"><sub>Clique na imagem para visualizá-la em tamanho original</sub></span></center> | |
<center>[[File:Captura de Tela (92).png|500px]]</center> | <center>[[File:Captura de Tela (92).png|500px]]</center> | ||
<center>'''Figura 5 – Instalação Implantação Final'''</center> | <center>'''Figura 5 – Instalação Implantação Final'''</center> | ||
| Linha 62: | Linha 65: | ||
Não é necessária a escolha de diretório para instalação dos arquivos. Agora você deve clicar em '''Instalar''' para que os arquivos do Neonews File Server sejam instalados no seu computador ''(Figura 6).'' | Não é necessária a escolha de diretório para instalação dos arquivos. Agora você deve clicar em '''Instalar''' para que os arquivos do Neonews File Server sejam instalados no seu computador ''(Figura 6).'' | ||
| − | + | <center><span style="color:blue"><sub>Clique na imagem para visualizá-la em tamanho original</sub></span></center> | |
| − | + | ||
<center>[[File:tela_de_instalacao_passo_3.jpg.png|500px]]</center> | <center>[[File:tela_de_instalacao_passo_3.jpg.png|500px]]</center> | ||
<center>'''Figura 6 – Instalação em Andamento'''</center> | <center>'''Figura 6 – Instalação em Andamento'''</center> | ||
| + | Aguarde até que a barra de progresso esteja completa ''(Figura 7)''. | ||
| − | + | <center><span style="color:blue"><sub>Clique na imagem para visualizá-la em tamanho original</sub></span></center> | |
| − | + | ||
| − | + | ||
| − | + | ||
<center>[[File:Captura de Tela (79).png|500px]]</center> | <center>[[File:Captura de Tela (79).png|500px]]</center> | ||
<center>'''Figura 7 – Progresso de Instalação'''</center> | <center>'''Figura 7 – Progresso de Instalação'''</center> | ||
| − | Ao término da instalação pressione '''Fim''' ''(Figura 8) | + | Ao término da instalação pressione '''Fim''' ''(Figura 8)''. |
| − | + | ||
| + | <center><span style="color:blue"><sub>Clique na imagem para visualizá-la em tamanho original</sub></span></center> | ||
<center>[[File:Captura de Tela (81).png|500px]]</center> | <center>[[File:Captura de Tela (81).png|500px]]</center> | ||
| − | <center>'''Figura | + | <center>'''Figura 8 – Tela Final do Instalador'''</center> |
| + | A instalação está concluída!''' | ||
| − | |||
= '''2. Permissões de escrita na pasta Neonews''' = | = '''2. Permissões de escrita na pasta Neonews''' = | ||
| Linha 91: | Linha 91: | ||
:<u>Diretório</u>: ''C:\Program Files(x86)\In9 Mídia Soluções Digitais'' | :<u>Diretório</u>: ''C:\Program Files(x86)\In9 Mídia Soluções Digitais'' | ||
| − | * Clique com o botão direito do mouse sobre a pasta '''''Neonews''''', e logo após em '''''Propriedades'''''. Uma tela surgirá ''(Figura | + | * Clique com o botão direito do mouse sobre a pasta '''''Neonews''''', e logo após em '''''Propriedades'''''. Uma tela surgirá ''(Figura 9)''; |
| − | + | <center><span style="color:blue"><sub>Clique na imagem para visualizá-la em tamanho original</sub></span></center> | |
| − | + | ||
<center>[[File:Captura de Tela (87).png|500px]]</center> | <center>[[File:Captura de Tela (87).png|500px]]</center> | ||
| − | <center>'''Figura | + | <center>'''Figura 9 – Opções de Exploração da Pasta Neonews '''</center> |
| − | + | ||
| − | + | ||
| + | * Agora selecione a aba ''Segurança'' ''(Figura 10)''; | ||
| + | <center><span style="color:blue"><sub>Clique na imagem para visualizá-la em tamanho original</sub></span></center> | ||
<center>[[File:Captura de Tela (8558).png|350px]]</center> | <center>[[File:Captura de Tela (8558).png|350px]]</center> | ||
| − | <center>'''Figura | + | <center>'''Figura 10 – Aba Segurança '''</center> |
| − | + | ||
| + | * Clique em Usuários > Editar ''(Figura 9)''. | ||
| − | |||
| − | |||
| − | *Clique em Usuários > Habilitar: Controle Total e Modificar > Aplicar ''(Figura | + | *Clique em Usuários > Habilitar: Controle Total e Modificar > Aplicar ''(Figura 10)''. |
| + | <center><span style="color:blue"><sub>Clique em uma das imagens para visualizá-la em tamanho original</sub></span></center> | ||
<center>[[File:Captura de Tela (85).png|350px]] [[File:Captura de Tela (86).png|350px]]</center> | <center>[[File:Captura de Tela (85).png|350px]] [[File:Captura de Tela (86).png|350px]]</center> | ||
| − | <center>'''Figura | + | <center>'''Figura 9 – Figura 10 – '''</center> |
* Clicar em OK e finalizado a permissão de escrita para pasta Neonews | * Clicar em OK e finalizado a permissão de escrita para pasta Neonews | ||
Edição das 18h52min de 27 de abril de 2016
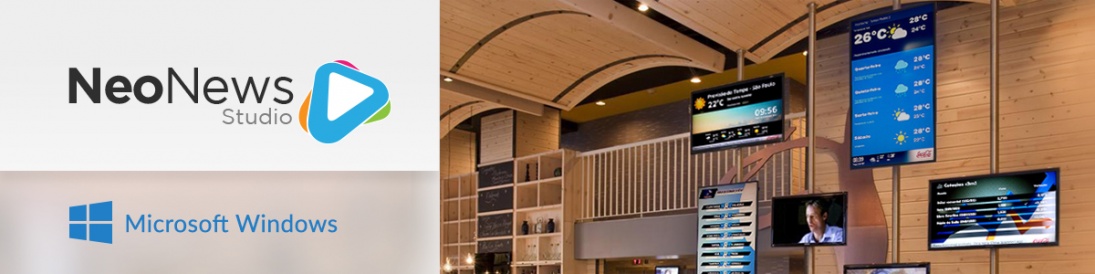
O NeoNews Player tem o objetivo de fazer a comunicação entre o servidor central do NeoNews e a máquina do cliente que será responsável pela distribuição do conteúdo. Ele se comunica com o servidor e baixa todo o conteúdo que será transmitido no monitor. Esse passo a passo descreve os procedimentos necessários para a correta instalação do NeoNews Player.
Após terminar o cadastro no site é possível fazer o download do instalador do NeoNews, acessando o sistema através da página [www.in9midia.com www.in9midia.com], clicando na parte superior direita em área restrita, ou diretamente pelo link: admin.in9midia.com, no módulo Studio é possível fazer o download do instalador do NeoNews, clicando Administração > Downloads.
Tendo o arquivo instalador em mãos (Neonews_Setup_4_2_0.exe), dê um duplo clique para executá-lo. A tela inicial do instalador informa que você está prestes a instalar o NeoNews Player. Clique em “Próximo” para continuar (Figura 1).
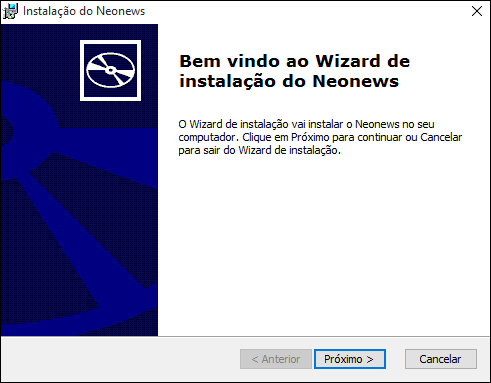
1. Tipos de instalação
Escolha o tipo de instalação de acordo com sua necessidade (Figura 2).
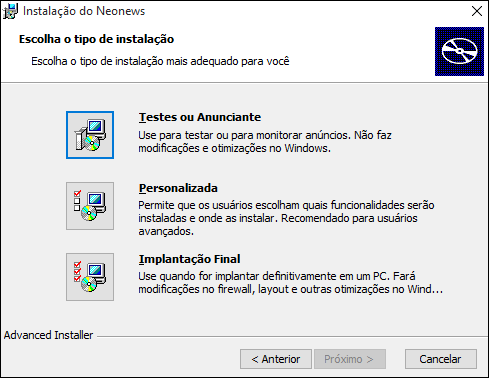
1.1. Testes ou Anunciante
Recomendamos que sempre utilize esse tipo para testes ou produção, o mesmo não faz modificações e otimizações no Windows, e garante a produção do Software de forma completa (Figura 3).
Indicação: Computadores/Notebooks de usuários, pois não compromete o uso normal do computador.

1.2. Personalizada
Esse tipo permite ao usuário escolher quais funções serão instaladas no sistema operacional Windows (Figura 4). São elas:
- Iniciar Automaticamente: Permite que o neonews sempre seja iniciado com o sistema operacional.
- VNC: Protocolo desenhado para possibilitar interfaces gráficas remotas. Através deste protocolo um usuário pode conectar-se a um computador remotamente.
- Mobilidade: Habilita o serviço GPS no computador.
- Customizar Windows: Personaliza o sistema realizando as seguintes mudanças: apaga registros, arquivos, atalhos, área de trabalho, oculta a barra de tarefas, dentre outras coisas.
- Logmein: Possibilita ao usuário controlar de forma remota seu computador, com Windows desde que esteja conectado à Internet por Wi-Fi ou 3G.
Indicação: Recomendado para usuários avançados.
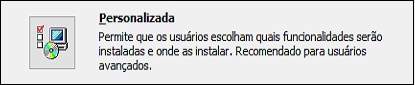
1.3. Implantação Final
Recomendamos que sempre utilize esse tipo quando for implantar definitivamente em um PC, pois ele irá instalar, alem do Player, ferramentas de acesso remoto e também irá customizar o windows para melhor funcionamento do player. Ao instalar o programa de acesso remoto (VNC) a senha padrão é neonews, recomendamos que mude (Figura 5).
Indicação: Dispositivos/computadores que se destinam somente a veiculação de programação.
IMPORTANTE: Ao instalar como tipo produção, o mesmo irá potencializar todo o sistema para funcionar somente em prol daquele aplicativo. Ou seja, ele apaga registros, arquivos, atalhos, área de trabalho, oculta a barra de tarefas, dentre outras coisas, visando atingir um melhor desempenho para o terminal.
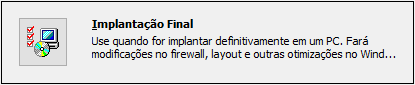
Não é necessária a escolha de diretório para instalação dos arquivos. Agora você deve clicar em Instalar para que os arquivos do Neonews File Server sejam instalados no seu computador (Figura 6).
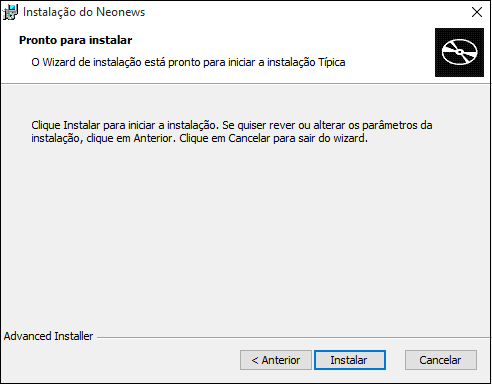
Aguarde até que a barra de progresso esteja completa (Figura 7).
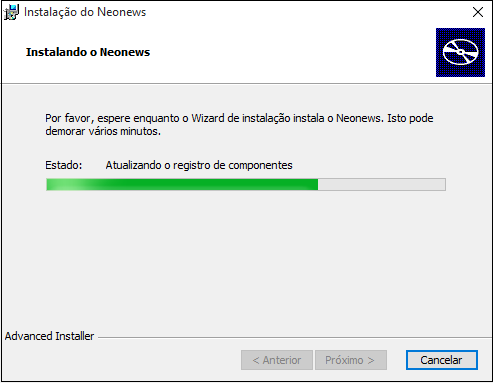
Ao término da instalação pressione Fim (Figura 8).
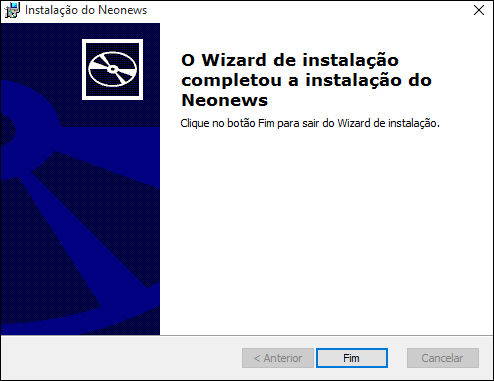
A instalação está concluída!
2. Permissões de escrita na pasta Neonews
Para da permissão de escrita a pasta Neonews, basta realizar os seguintes passos:
- Acesse o seguinte caminho no Windows Explorer:
- Diretório: C:\Program Files(x86)\In9 Mídia Soluções Digitais
- Clique com o botão direito do mouse sobre a pasta Neonews, e logo após em Propriedades. Uma tela surgirá (Figura 9);
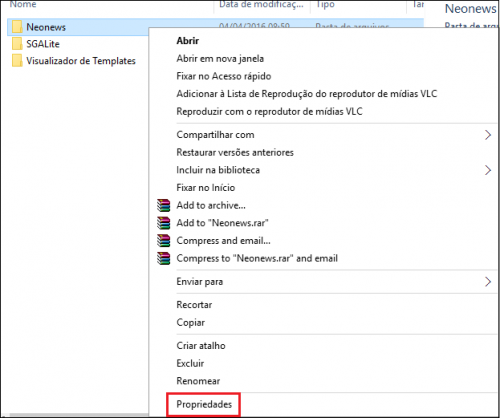
- Agora selecione a aba Segurança (Figura 10);
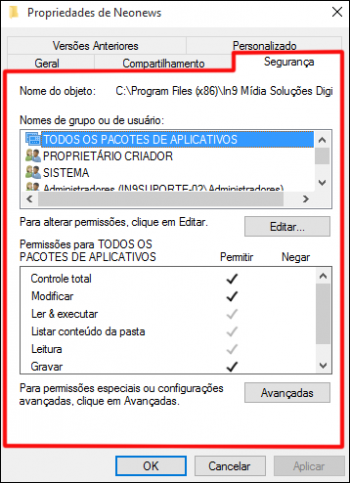
- Clique em Usuários > Editar (Figura 9).
- Clique em Usuários > Habilitar: Controle Total e Modificar > Aplicar (Figura 10).
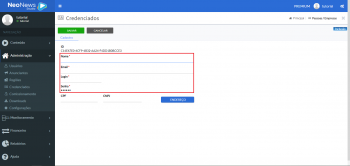
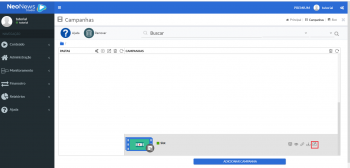
- Clicar em OK e finalizado a permissão de escrita para pasta Neonews