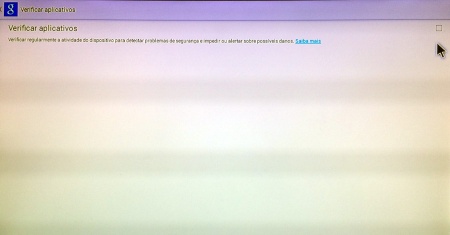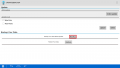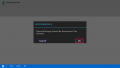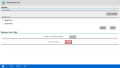Mudanças entre as edições de "Como Fazer Root"
| (38 revisões intermediárias pelo mesmo usuário não estão sendo mostradas) | |||
| Linha 1: | Linha 1: | ||
| − | + | <center>[[File:neonews-android.jpg|1125px]]</center> | |
| − | + | == Como fazer ROOT em Androids == | |
| − | + | === Introdução === | |
| − | + | ||
| − | |||
| − | + | Acesso root nada mais é do que ganhar privilégios de administrador (ou super usuário) sobre o sistema operacional Android. Sem o mesmo, o sistema fica privado de poder realizar determinadas operações, algumas delas essenciais ao Neonews. Dentre as funcionalidades permitidas aos dispositivos com root, podemos citar: | |
| − | + | ||
| − | + | ||
| − | + | * Atualizar automaticamente novas versões; | |
| + | * Atualizar data e hora automaticamente (ex: horário de verão). | ||
| + | * Capturar imagem da tela e enviar para monitoramento; | ||
| + | * Modificações para melhor desempenho da aplicação; | ||
| + | * Desligar e ligar monitor; | ||
| − | + | As seções abaixo ilustram (passo a passo) como proceder para garantir o root aos principais Androids do mercado. | |
| − | + | ||
| − | + | ||
| − | + | ||
| − | + | ||
| − | < | + | === '''Modelos M8 e MX<small>Q</small> ''(root update)''''' === |
| + | ---- | ||
| + | ====Passo 1. Preparação==== | ||
| − | |||
| − | + | Faça o download do arquivo de configuração de root clicando [http://www.mediafire.com/download/0chpg847d4x4bma/M8_root_update.zip aqui]<br /> | |
| − | + | Para conferência, o nome e tamanho do arquivo são: '''''M8_root_update.zip''''' e '''''1.12MB''''' | |
| − | + | Logo após, copie esse arquivo para um cartão SD (ou pendrive) e plugue o mesmo na saída corresponde. | |
| − | # | + | <center><span style="color:#2b84c8"><sub>Clique na imagem para visualizá-la em tamanho original</sub></span></center> |
| + | <center>[[File:zip to sd to Androids.jpg|400px]]</center> | ||
| + | <center>'''Figura 1''' – Sequência para '''root''' utilizando '''cartão de memória'''.</center> | ||
| + | |||
| + | ====Passo 1. Aplicando o Root==== | ||
| + | |||
| + | Na tela inicial do sistema, localize o ícone '''My Apps''', que está em verde na imagem abaixo;<br /> | ||
| + | |||
| + | <center><span style="color:#2b84c8"><sub>Clique na imagem para visualizá-la em tamanho original</sub></span></center> | ||
| + | <center>[[File:Root Update.png|450px]]</center> | ||
| + | <center>'''Figura 2''' – Painel principal do Android - '''My Apps''' em destaque.</center> | ||
| + | |||
| + | |||
| + | Na tela seguinte, procure pela Ferramenta de Atualização ('''Update Tool''') e clique no aplicativo;<br /> | ||
| + | |||
| + | <center><span style="color:#2b84c8"><sub>Clique na imagem para visualizá-la em tamanho original</sub></span></center> | ||
| + | <center>[[File:Root Update1.png|450px]]</center> | ||
| + | <center>'''Figura 3''' – Painel de aplicativos - '''Update Tool''' em destaque.</center> | ||
| + | |||
| + | |||
| + | Com o aplicativo aberto, clique em '''Select''';<br /> | ||
| + | |||
| + | <center><span style="color:#2b84c8"><sub>Clique na imagem para visualizá-la em tamanho original</sub></span></center> | ||
| + | <center>[[File:Root Update2.png|450px]]</center> | ||
| + | <center>'''Figura 4''' – Utilize a opção '''Select'''.</center> | ||
| + | |||
| + | |||
| + | Aguarde até que o sistema procure no SD/pendrive pelo arquivo de update;<br /> | ||
| + | |||
| + | <center><span style="color:#2b84c8"><sub>Clique na imagem para visualizá-la em tamanho original</sub></span></center> | ||
| + | <center>[[File:Root Update3.png|450px]]</center> | ||
| + | <center>'''Figura 5''' – Aguarde o processamento dos dados.</center> | ||
| + | |||
| + | |||
| + | Nesse momento, e se o arquivo foi corretamente copiado para o dispositivo de armazenamento, o mesmo será listado na tela. Clique no nome dele;<br /> | ||
| + | |||
| + | <center><span style="color:#2b84c8"><sub>Clique na imagem para visualizá-la em tamanho original</sub></span></center> | ||
| + | <center>[[File:Root Update4.png|450px]]</center> | ||
| + | <center>'''Figura 6''' – Utilize o arquivo salvo no '''cartão de memória'''.</center> | ||
| + | |||
| + | |||
| + | Repare que a partir de então, dentro da seção '''UpdateLocale''' será listado o nome do arquivo: '''''M8_root_update.zip'''''. Clique em '''Update''';<br /> | ||
| + | |||
| + | <center><span style="color:#2b84c8"><sub>Clique na imagem para visualizá-la em tamanho original</sub></span></center> | ||
| + | <center>[[File:Root Update5.png|450px]]</center> | ||
| + | <center>'''Figura 7''' – Utilize a opção '''Update'''.</center> | ||
| + | |||
| + | |||
| + | Uma nova tela surgirá avisando que durante esse processo o funcionamento do Android não pode ser interrompido de forma alguma;<br /> | ||
| + | |||
| + | <center><span style="color:#2b84c8"><sub>Clique na imagem para visualizá-la em tamanho original</sub></span></center> | ||
| + | <center>[[File:Root Update6.png|450px]]</center> | ||
| + | <center>'''Figura 8''' – Utilize ''novamente'' a opção '''Update'''..</center> | ||
| + | |||
| + | |||
| + | '''Importante:''' Caso não confie na estabilidade de sua rede elétrica, '''você pode cancelar o processo de ''Update'' e fazer o ''Backup'' dos dados''';<br /> | ||
| + | Para isso, clique na opção '''Backup''' para iniciar o processo. A tela que segue irá pedir um dispositivo de armazenamento para realizar o processo; | ||
| + | É necessário um outro. Não pode ser o mesmo que contém o arquivo '''''M8_root_update.zip'''''. Depois disso, proceda com a aplicação do root. | ||
| + | Caso haja um problema com/durante a instalação do root, use a opção '''Restore''' para restaurar as configurações do sistema. | ||
| + | |||
| + | <center><span style="color:#2b84c8"><sub>Clique nas imagens para expandi-las</sub></span></center> | ||
| + | <center><gallery> | ||
| + | Arquivo:Root Update10.png|Backup 1 | ||
| + | Arquivo:Root Update11.png|Backup 2 | ||
| + | Arquivo:Root Update12.png|Restore 1 | ||
| + | </gallery></center> | ||
| + | <center>'''Figuras 9,10 e 11''' – Procedimentos para '''Backup de Arquivos'''.</center> | ||
| + | |||
| + | |||
| + | Ao clicar na opção '''Update''', depois da tela de precaução contra interrupções, o dispositivo será reiniciado;<br /> | ||
| + | |||
| + | <center><span style="color:#2b84c8"><sub>Clique na imagem para visualizá-la em tamanho original</sub></span></center> | ||
| + | <center>[[File:Root Update7.png|450px]]</center> | ||
| + | <center>'''Figura 12''' – Reiniciando o dispositivo.</center> | ||
| + | |||
| + | |||
| + | Durante a reinicialização do sistema será possível notar uma tela com o ícone do Android e uma barra de progresso de instalação;<br /> | ||
| + | |||
| + | <center><span style="color:#2b84c8"><sub>Clique na imagem para visualizá-la em tamanho original</sub></span></center> | ||
| + | <center>[[File:Root Update8.png|450px]]</center> | ||
| + | <center>'''Figura 13''' – Aplicando mudanças no '''firmware''' do dispositivo.</center> | ||
| + | |||
| + | |||
| + | Ao final da reinicialização do sistema, será possível notar o ícone da permissão de root '''SuperSU''' na tela de aplicativos.<br /> | ||
| + | |||
| + | <center><span style="color:#2b84c8"><sub>Clique na imagem para visualizá-la em tamanho original</sub></span></center> | ||
| + | <center>[[File:Root Update9.png|450px]]</center> | ||
| + | <center>'''Figura 14''' – Painel de aplicativos - '''SuperSU''' em destaque.</center> | ||
| + | |||
| + | |||
| + | === '''Modelos Rikomagic ''(MK802 e MK809)'' e Diaotec J22''' === | ||
| + | ---- | ||
| + | '''Importante:''' '''Para o J22, deve-se sempre aplicar o root''', mesmo que algum aplicativo já informe que ele tenha root. | ||
| + | |||
| + | ====Passo 1. Preparação==== | ||
| + | |||
| + | |||
| + | Abra um PC com Windows instalado e realize dois downloads, conforme demonstrado nos itens a seguir: | ||
| + | *Faça o download do Kingo Android Root, clicando [http://in9midia.com/download/android/KingoAndroidRoot_1_0_6.exe aqui] e instale o aplicativo; | ||
| + | |||
| + | '''Importante:''' '''É extremamente importante que o ''Kingo Android Root'' não seja atualizado.''' Permaneça com a versão 1.0.6. | ||
| + | Caso queira evitar os pedidos de atualização, realize os seguintes procedimentos: | ||
| + | - Na pasta de instalação do software, procure por um arquivo de nome '''''Updater (do tipo Aplicativo)''''' | ||
| + | - Renomei-o para, por exemplo, '''''up-dater'''''. Assim, os pedidos de atualização serão cancelados. | ||
| + | |||
| + | * Faça download dos drivers do rk31sdk no endereço [http://www.in9midia.com/download/rk_drivers.zip http://www.in9midia.com/download/rk_drivers.zip]; | ||
| + | Descompacte do rk_drivers.zip em qualquer pasta. Depois disso, vá até a pasta onde você descompactou o arquivo rk_drivers.zip e inicie o arquivo “Release_DriverAssitant\DriverInstall.exe” e depois clique em “Install Driver”. Aguarde o processo de instalação e confirme todos os diálogos que aparecer. | ||
| + | |||
| + | <center><span style="color:#2b84c8"><sub>Clique na imagem para visualizá-la em tamanho original</sub></span></center> | ||
<center>[[Image:como-fazer-root-mini-pc_html_m3c0af34f.png|450px]]</center> | <center>[[Image:como-fazer-root-mini-pc_html_m3c0af34f.png|450px]]</center> | ||
| + | <center>'''Figura 15''' – Instalando '''drivers''' para reconhecer o Android.</center> | ||
| − | |||
| + | Clique em Instalar (Install) no alerta de segurança do Windows. | ||
| + | |||
| + | <center><span style="color:#2b84c8"><sub>Clique na imagem para visualizá-la em tamanho original</sub></span></center> | ||
<center>[[Image:como-fazer-root-mini-pc_html_m66a40031.jpg|450px]]</center> | <center>[[Image:como-fazer-root-mini-pc_html_m66a40031.jpg|450px]]</center> | ||
| + | <center>'''Figura 16''' – Alertas de segurança do Windows.</center> | ||
| − | |||
| − | + | ====Passo 2. Liberação do Modo Desenvolvedor no dispositivo==== | |
| − | + | Conecte um mouse ao dispositivo através da porta USB (muitas vezes indicada como HOST);<br /> | |
| − | + | ||
| + | Conecte um cabo na porta Micro USB (OTG) do dispositivo à USB de um PC com Windows 7/8/10;<br /> | ||
| + | |||
| + | Conecte um cabo de alimentação na porta com a indicação DC-5V e sua outra extremidade (adaptador) à tomada. | ||
| + | |||
| + | <center><span style="color:#2b84c8"><sub>Clique na imagem para visualizá-la em tamanho original</sub></span></center> | ||
| + | <center>[[Image:Portas Dispositivo.png|450px]]</center> | ||
| + | <center>'''Figura 17''' – Principais portas de conexão do dispositivo.</center> | ||
| + | |||
| + | |||
| + | Quando o dispositivo iniciar, clique em Config (Settings) e vá até a aba “Sobre o Tablet” (About device) | ||
| + | Clique 7 vezes sobre o item “Número da Versão” (Build number) e aparecerá a aba “Opções do Desenvolvedor” (Developer options) | ||
| + | |||
| + | <center><span style="color:#2b84c8"><sub>Clique na imagem para visualizá-la em tamanho original</sub></span></center> | ||
| + | <center>[[Image:como-fazer-root-mini-pc_html_2c233714.jpg|450px]]</center> | ||
| + | <center>'''Figura 18''' – Tela de '''Configurações''' do Android - '''Sobre o Tablet''' em destaque.</center> | ||
| + | |||
| + | |||
| + | Vá na aba “Opções do Desenvolvedor” (Developer options) e ative a opção “Depuração USB” (USB debugging) | ||
| + | |||
| + | <center><span style="color:#2b84c8"><sub>Clique na imagem para visualizá-la em tamanho original</sub></span></center> | ||
| + | <center>[[Image:como-fazer-root-mini-pc_html_35c5c3d6.jpg|450px]]</center> | ||
| + | <center>'''Figura 19''' – Tela de '''Configurações''' do Android - '''Opções do desenvolvedor''' em destaque.</center> | ||
| + | |||
| + | |||
| + | Feito isso, vá até a aba USB e ative “Connect to PC”. Se já estiver ativado, desative e ative novamente. | ||
| + | |||
| + | <center><span style="color:#2b84c8"><sub>Clique na imagem para visualizá-la em tamanho original</sub></span></center> | ||
| + | <center>[[Image:como-fazer-root-mini-pc_html_m42f6eafb.jpg|450px]]</center> | ||
| + | <center>'''Figura 20''' – Tela de '''Configurações''' do Android - '''USB''' em destaque.</center> | ||
| + | |||
| + | |||
| + | ====Passo 3. Aplicando o Root==== | ||
| + | |||
| + | |||
| + | Abra o programa Kingo Android ROOT e espere ele reconhecer o dispositivo (isso pode levar alguns segundos);<br /> | ||
| + | |||
| + | Clique em '''ROOT''' ou '''Root Again''' e siga os passos. <br /> | ||
| + | |||
| + | <center><span style="color:#2b84c8"><sub>Clique na imagem para visualizá-la em tamanho original</sub></span></center> | ||
<center>[[Image:como-fazer-root-mini-pc_html_6d3855fd.png|450px]]</center> | <center>[[Image:como-fazer-root-mini-pc_html_6d3855fd.png|450px]]</center> | ||
| + | <center>'''Figura 21''' – Aplicativo '''Kingo Root''' já conectado ao dispositivo.</center> | ||
| − | |||
| − | |||
| − | |||
| + | '''Importante:''' Caso haja algum problema ao reconhecer o dispositivo, entre em contato com o nosso suporte | ||
| + | ou procure por mais detalhes em [http://eusouandroid.com/kingo-android-root-melhor-programa-para-fazer-root-em-seu-aparelho/ http://eusouandroid.com/kingo-android-root-melhor-programa-para-fazer-root-em-seu-aparelho/] | ||
| + | |||
| + | Depois de feito o ROOT, o dispositivo será reiniciado;<br /> | ||
| + | |||
| + | Logo após, você DEVE ir em Config (Settings) e desmarcar a opção “Connect to PC” que foi marcada no Passo 2, item 7;<br /> | ||
| + | |||
| + | Em seguida, você DEVE retirar o dispositivo da USB que está conectado ao PC;<br /> | ||
| + | |||
| + | Feito os passos acima, vamos liberar ROOT para todas as aplicações. Para isso, clique no aplicativo SuperSU que foi criado no seu dispositivo. | ||
| + | |||
| + | <center><span style="color:#2b84c8"><sub>Clique na imagem para visualizá-la em tamanho original</sub></span></center> | ||
<center>[[Image:como-fazer-root-mini-pc_html_e3394c1.jpg|450px]]</center> | <center>[[Image:como-fazer-root-mini-pc_html_e3394c1.jpg|450px]]</center> | ||
| + | <center>'''Figura 22''' – Painel de aplicativos ''('''J22''')'' - clique em '''SuperSU'''.</center> | ||
| + | |||
| + | |||
| + | Vá em CONFIGURAÇÕES (SETTINGS), depois clique em '''“Acesso padrão”''' (“Default access”), selecione a opção '''“Permitir”''' (Grant) e, em seguida, e desative a opção '''“Exibir notificações”''' (Show Notifications). Por fim, desative a opção '''"Re-Autenticação"'''. | ||
| + | |||
| + | <center><span style="color:#2b84c8"><sub>Clique na imagem para visualizá-la em tamanho original</sub></span></center> | ||
| + | <center>[[Image:super-u.JPG|450px]]</center> | ||
| + | <center>'''Figura 23''' – Tela principal do aplicativo '''SuperSU'''.</center> | ||
| + | |||
| + | |||
| + | Pronto. Seu dispositivo está com ROOT e pronto para rodar o Neonews com todas as suas funcionalidades. | ||
| + | |||
| + | ====Passo 4. Desabilitando Verificação do Google==== | ||
| + | |||
| + | Procure o aplicativo '''Config. Google''', clique na opção '''Verificar aplicativos''' e desmarque a opção '''Verificar aplicativos''', conforme as imagens abaixo: | ||
| + | |||
| + | <center><span style="color:#2b84c8"><sub>Clique na imagem para visualizá-la em tamanho original</sub></span></center> | ||
| + | <center>[[Image:verificar-apps-1.JPG|450px]]</center> | ||
| + | <center>'''Figura 24''' – Aplicativo '''Configurações do Google''' - '''Verificar Aplicativos''' em destaque..</center> | ||
| + | |||
| + | |||
| + | '''Importante:''' Caso não encontre essa opção dentro de '''Config. Google''', utilize o seguinte caminho: | ||
| + | '''Acesse Configurações do Sistema -> Segurança ->''' | ||
| + | '''Administração do Dispositivo -> Verificar aplicativos.''' | ||
| + | |||
| + | <center><span style="color:#2b84c8"><sub>Clique na imagem para visualizá-la em tamanho original</sub></span></center> | ||
| + | <center>[[Image:verificar-apps-2.JPG|450px]]</center> | ||
| + | <center>'''Figura 25''' – Aplicativo '''Configurações do Google''' - Verificar Aplicativos.</center> | ||
| + | |||
| + | |||
| + | |||
| − | + | <center>[[File:in9_maior.png|25px]]'''[http://www.in9midia.com Página da In9 Mídia]'''<span style="color:white">aaaaa</span>[[File:Studio logo2.png|22px]] '''[https://admin.in9midia.com Neonews Studio]'''</center> | |
| − | <center>[[ | + | <!-- <HTML5video type="youtube" width="400" height="300" autoplay="true">JZ_Zjes5pmA</HTML5video> --> |
| + | <!-- <video type="youtube">JZ_Zjes5pmA|640|360</video> --> | ||
| + | <!-- <center>[[File:capa-youtube.jpg|1095px]]</center> --> | ||
| − | + | <center>[[File:Canais de atendimento.jpg|900px]]</center> | |
Edição atual tal como às 13h34min de 24 de julho de 2018
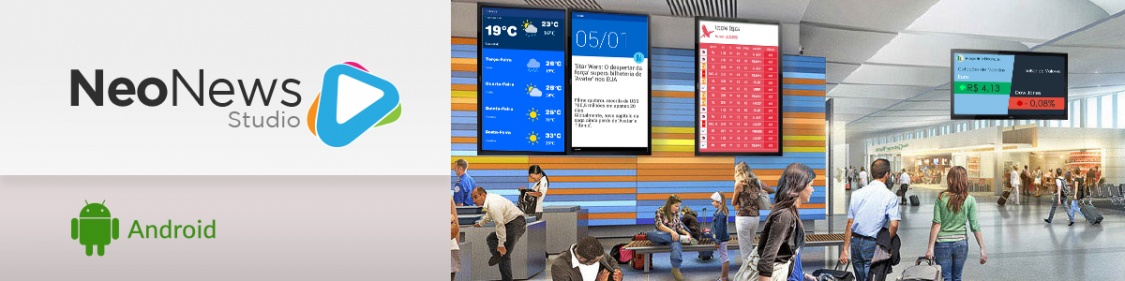
Índice
Como fazer ROOT em Androids
Introdução
Acesso root nada mais é do que ganhar privilégios de administrador (ou super usuário) sobre o sistema operacional Android. Sem o mesmo, o sistema fica privado de poder realizar determinadas operações, algumas delas essenciais ao Neonews. Dentre as funcionalidades permitidas aos dispositivos com root, podemos citar:
- Atualizar automaticamente novas versões;
- Atualizar data e hora automaticamente (ex: horário de verão).
- Capturar imagem da tela e enviar para monitoramento;
- Modificações para melhor desempenho da aplicação;
- Desligar e ligar monitor;
As seções abaixo ilustram (passo a passo) como proceder para garantir o root aos principais Androids do mercado.
Modelos M8 e MXQ (root update)
Passo 1. Preparação
Faça o download do arquivo de configuração de root clicando aqui
Para conferência, o nome e tamanho do arquivo são: M8_root_update.zip e 1.12MB
Logo após, copie esse arquivo para um cartão SD (ou pendrive) e plugue o mesmo na saída corresponde.

Passo 1. Aplicando o Root
Na tela inicial do sistema, localize o ícone My Apps, que está em verde na imagem abaixo;
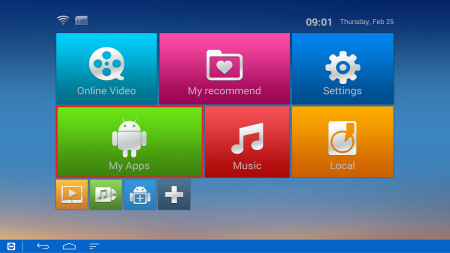
Na tela seguinte, procure pela Ferramenta de Atualização (Update Tool) e clique no aplicativo;
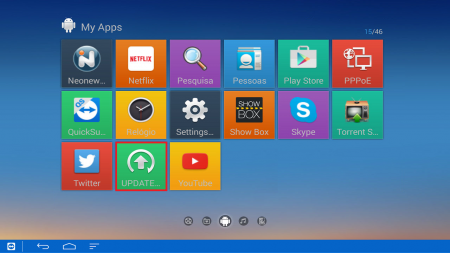
Com o aplicativo aberto, clique em Select;
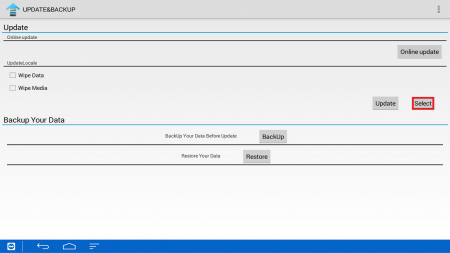
Aguarde até que o sistema procure no SD/pendrive pelo arquivo de update;
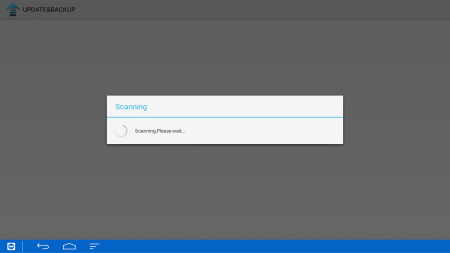
Nesse momento, e se o arquivo foi corretamente copiado para o dispositivo de armazenamento, o mesmo será listado na tela. Clique no nome dele;
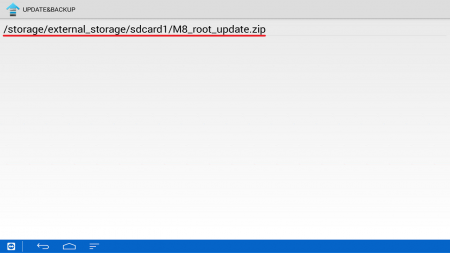
Repare que a partir de então, dentro da seção UpdateLocale será listado o nome do arquivo: M8_root_update.zip. Clique em Update;
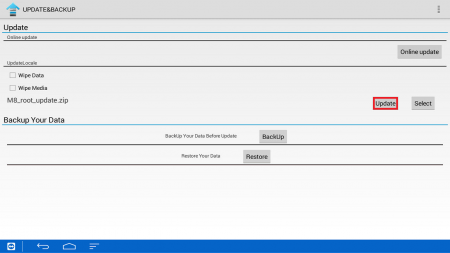
Uma nova tela surgirá avisando que durante esse processo o funcionamento do Android não pode ser interrompido de forma alguma;
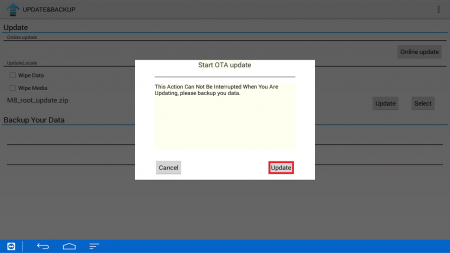
Importante: Caso não confie na estabilidade de sua rede elétrica, você pode cancelar o processo de Update e fazer o Backup dos dados;
Para isso, clique na opção Backup para iniciar o processo. A tela que segue irá pedir um dispositivo de armazenamento para realizar o processo; É necessário um outro. Não pode ser o mesmo que contém o arquivo M8_root_update.zip. Depois disso, proceda com a aplicação do root. Caso haja um problema com/durante a instalação do root, use a opção Restore para restaurar as configurações do sistema.
Ao clicar na opção Update, depois da tela de precaução contra interrupções, o dispositivo será reiniciado;
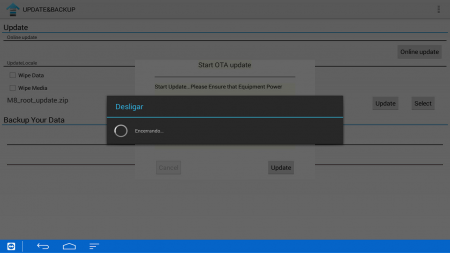
Durante a reinicialização do sistema será possível notar uma tela com o ícone do Android e uma barra de progresso de instalação;
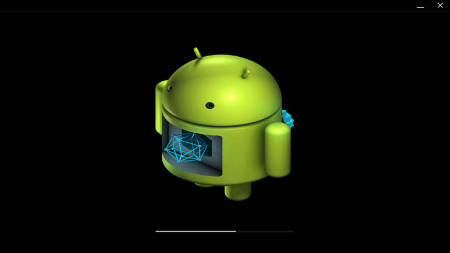
Ao final da reinicialização do sistema, será possível notar o ícone da permissão de root SuperSU na tela de aplicativos.
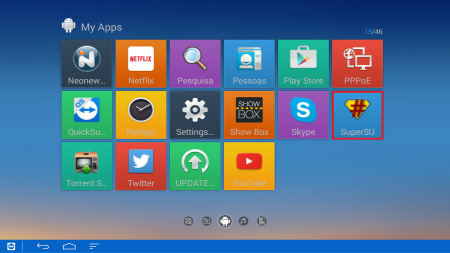
Modelos Rikomagic (MK802 e MK809) e Diaotec J22
Importante: Para o J22, deve-se sempre aplicar o root, mesmo que algum aplicativo já informe que ele tenha root.
Passo 1. Preparação
Abra um PC com Windows instalado e realize dois downloads, conforme demonstrado nos itens a seguir:
- Faça o download do Kingo Android Root, clicando aqui e instale o aplicativo;
Importante: É extremamente importante que o Kingo Android Root não seja atualizado. Permaneça com a versão 1.0.6.
Caso queira evitar os pedidos de atualização, realize os seguintes procedimentos:
- Na pasta de instalação do software, procure por um arquivo de nome Updater (do tipo Aplicativo)
- Renomei-o para, por exemplo, up-dater. Assim, os pedidos de atualização serão cancelados.
- Faça download dos drivers do rk31sdk no endereço http://www.in9midia.com/download/rk_drivers.zip;
Descompacte do rk_drivers.zip em qualquer pasta. Depois disso, vá até a pasta onde você descompactou o arquivo rk_drivers.zip e inicie o arquivo “Release_DriverAssitant\DriverInstall.exe” e depois clique em “Install Driver”. Aguarde o processo de instalação e confirme todos os diálogos que aparecer.
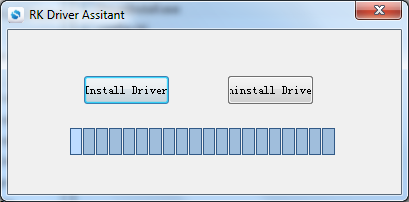
Clique em Instalar (Install) no alerta de segurança do Windows.
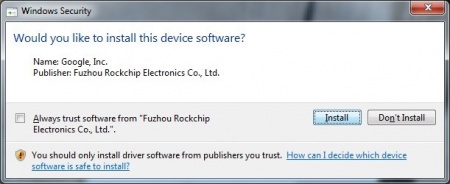
Passo 2. Liberação do Modo Desenvolvedor no dispositivo
Conecte um mouse ao dispositivo através da porta USB (muitas vezes indicada como HOST);
Conecte um cabo na porta Micro USB (OTG) do dispositivo à USB de um PC com Windows 7/8/10;
Conecte um cabo de alimentação na porta com a indicação DC-5V e sua outra extremidade (adaptador) à tomada.

Quando o dispositivo iniciar, clique em Config (Settings) e vá até a aba “Sobre o Tablet” (About device)
Clique 7 vezes sobre o item “Número da Versão” (Build number) e aparecerá a aba “Opções do Desenvolvedor” (Developer options)
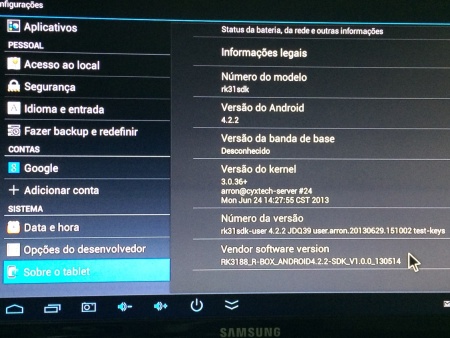
Vá na aba “Opções do Desenvolvedor” (Developer options) e ative a opção “Depuração USB” (USB debugging)
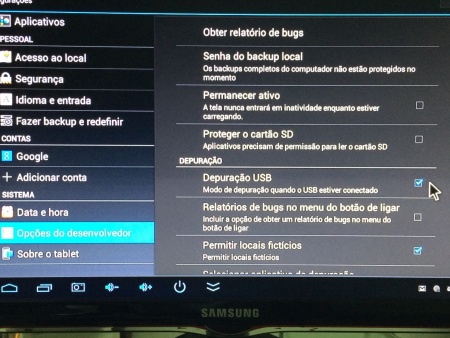
Feito isso, vá até a aba USB e ative “Connect to PC”. Se já estiver ativado, desative e ative novamente.
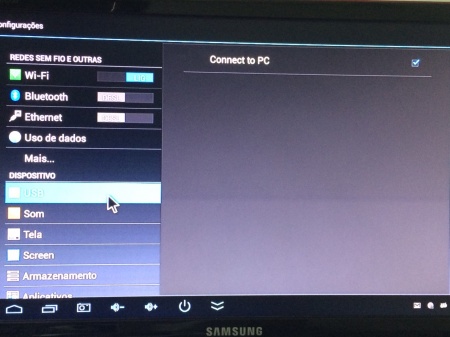
Passo 3. Aplicando o Root
Abra o programa Kingo Android ROOT e espere ele reconhecer o dispositivo (isso pode levar alguns segundos);
Clique em ROOT ou Root Again e siga os passos.
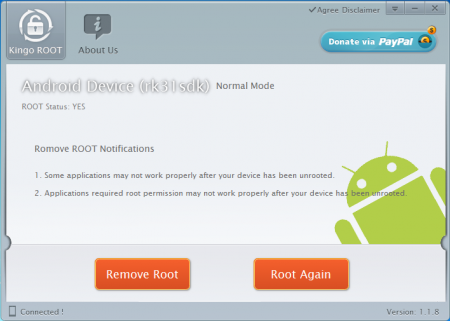
Importante: Caso haja algum problema ao reconhecer o dispositivo, entre em contato com o nosso suporte
ou procure por mais detalhes em http://eusouandroid.com/kingo-android-root-melhor-programa-para-fazer-root-em-seu-aparelho/
Depois de feito o ROOT, o dispositivo será reiniciado;
Logo após, você DEVE ir em Config (Settings) e desmarcar a opção “Connect to PC” que foi marcada no Passo 2, item 7;
Em seguida, você DEVE retirar o dispositivo da USB que está conectado ao PC;
Feito os passos acima, vamos liberar ROOT para todas as aplicações. Para isso, clique no aplicativo SuperSU que foi criado no seu dispositivo.
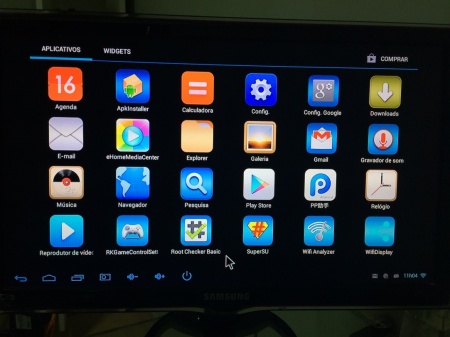
Vá em CONFIGURAÇÕES (SETTINGS), depois clique em “Acesso padrão” (“Default access”), selecione a opção “Permitir” (Grant) e, em seguida, e desative a opção “Exibir notificações” (Show Notifications). Por fim, desative a opção "Re-Autenticação".
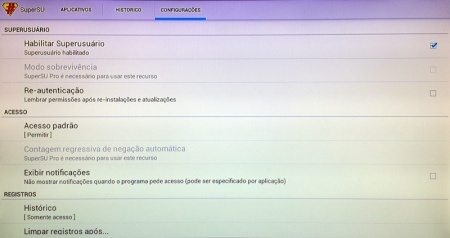
Pronto. Seu dispositivo está com ROOT e pronto para rodar o Neonews com todas as suas funcionalidades.
Passo 4. Desabilitando Verificação do Google
Procure o aplicativo Config. Google, clique na opção Verificar aplicativos e desmarque a opção Verificar aplicativos, conforme as imagens abaixo:
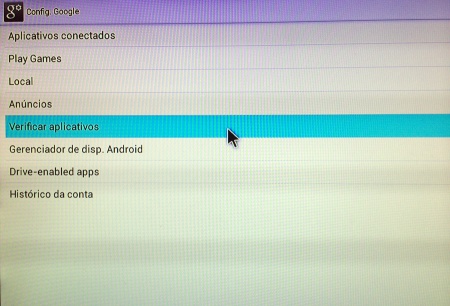
Importante: Caso não encontre essa opção dentro de Config. Google, utilize o seguinte caminho:
Acesse Configurações do Sistema -> Segurança ->
Administração do Dispositivo -> Verificar aplicativos.