Como adicionar conteúdo das Redes Sociais (Facebook, Instagram e Twitter)
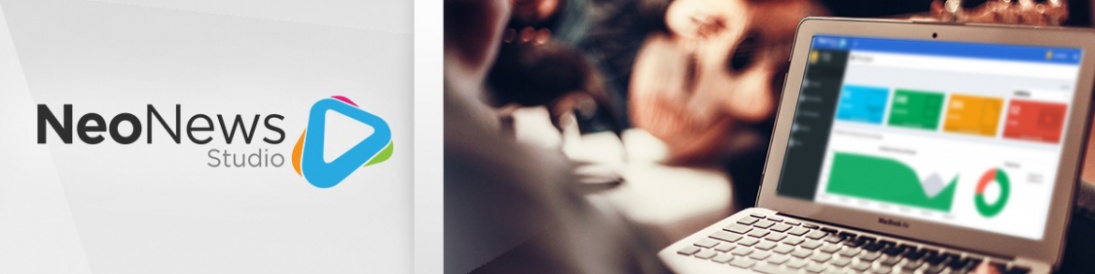
O processo para veicular postagens provenientes de redes sociais, diretamente em sua programação, é direto e bem simples.
- As redes sociais suportadas pelo sistema aparecem na Figura 1. Caso queira incluir um conteúdo do Youtube, clique aqui para ter acesso ao manual específico.

Para realizar a inclusão das informações em nosso sistema, o primeiro passo é copiar a URL de exibição da rede social em questão (Figura 2).
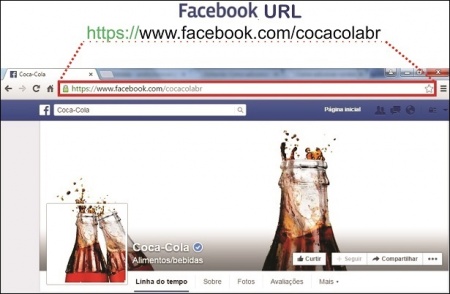
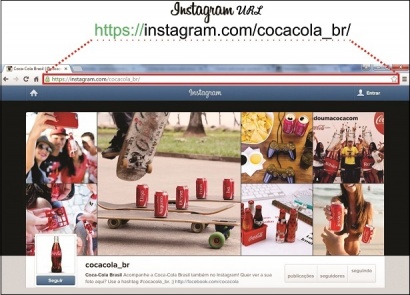
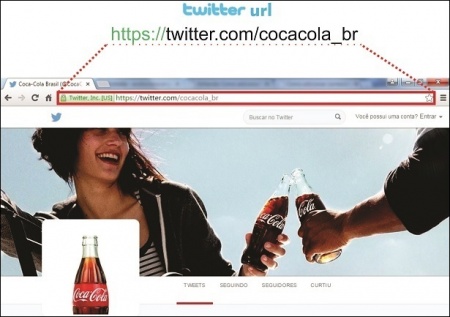
E, logo em seguida, transformá-la para os padrões aceitos pelo sistema, conforme esquemas representados na Figura 3.
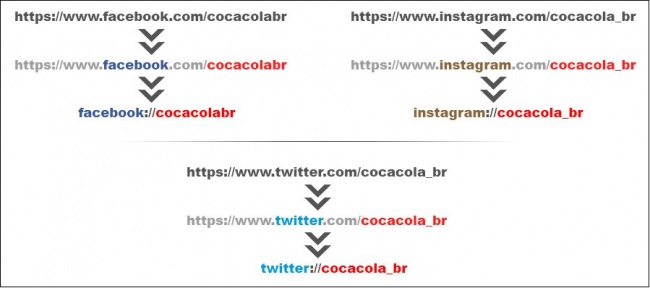
IMPORTANTE: Caso a URL escolhida apresente algum caractere em maiúsculo, utilize minúsculo para todos os caracteres de sua URL adaptada.
Após obtida a URL e tendo adequado a mesma para o sistema, o próximo passo é acessar o Neonews Studio e criar uma Agência de Conteúdo seguindo o caminho: Conteúdo > Cadastros > Agências de Conteúdo, conforme Figura 4.
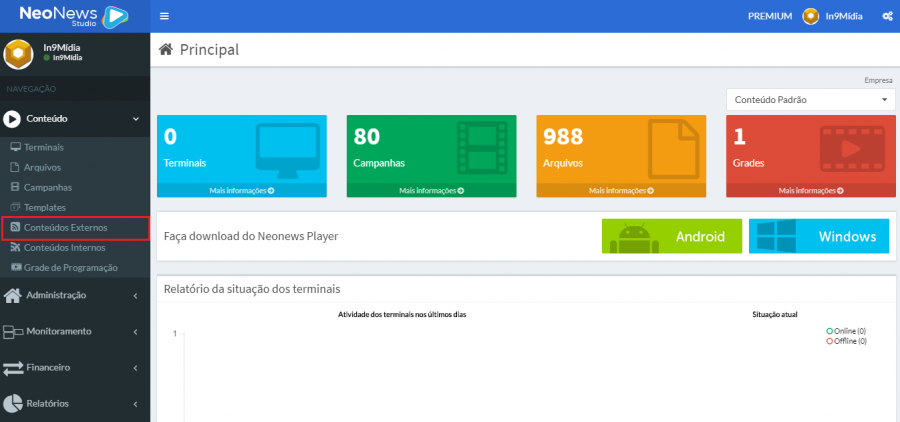
Clicando em ![]() (destacado na Figura 5), tem-se acesso a criar uma nova Agência de Conteúdo Externo, por exemplo RSS Facebook.
(destacado na Figura 5), tem-se acesso a criar uma nova Agência de Conteúdo Externo, por exemplo RSS Facebook.
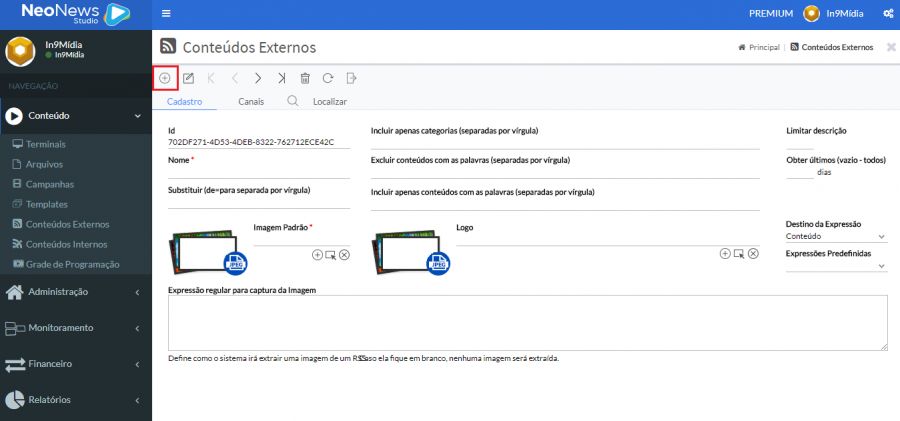
Para criar essa nova Agência de Conteúdo, dois itens tem caráter obrigatório: Nome e Imagem Padrão (cujos ambos os campos encontram-se realçados na Figura 6). Após definido o nome e incluída a imagem, clique em Salvar (marcado na parte superior na Figura 6).
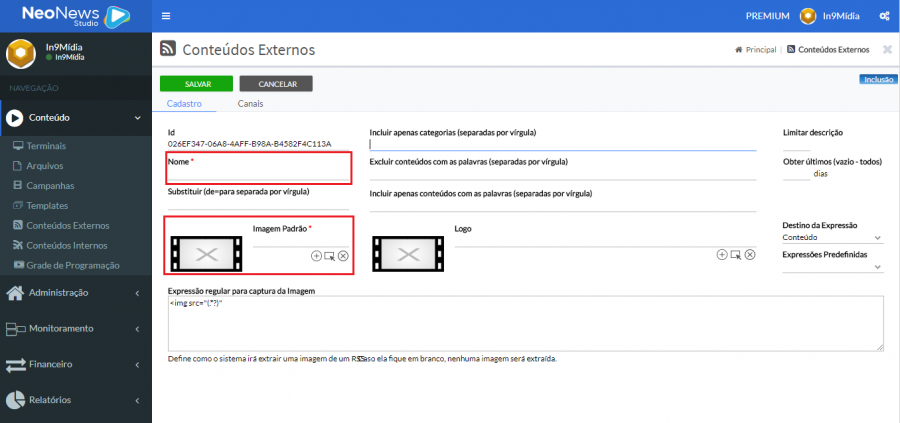
Depois de salvar, clique na aba Canais (destacado na Figura 7) e em seguida clique no botão Incluir Canal (também realçado na Figura 7):
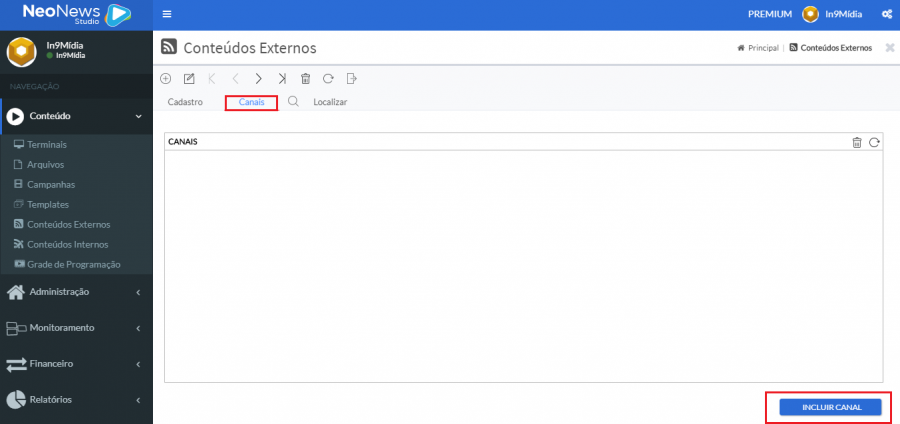
Na tela referente à inclusão de canal você terá que definir um Nome para o mesmo e, logo após, utilizar a URL (já adaptada) da rede social dentro do campo "URL do RSS"; seguindo os campos indicados na Figura 8.
- Mas definir "nome" novamente? Já não acabei de incluir um nome para o mesmo? Você deve estar se perguntando.
- Bom, imagine que você representa uma franquia de restaurantes. E cada unidade tem a sua fanpage no Facebook. A agência de conteúdo externo criada representa, digamos assim, um tipo de conteúdo a ser adicionado. Os canais representariam, assim, a fanpage de cada uma das unidades.
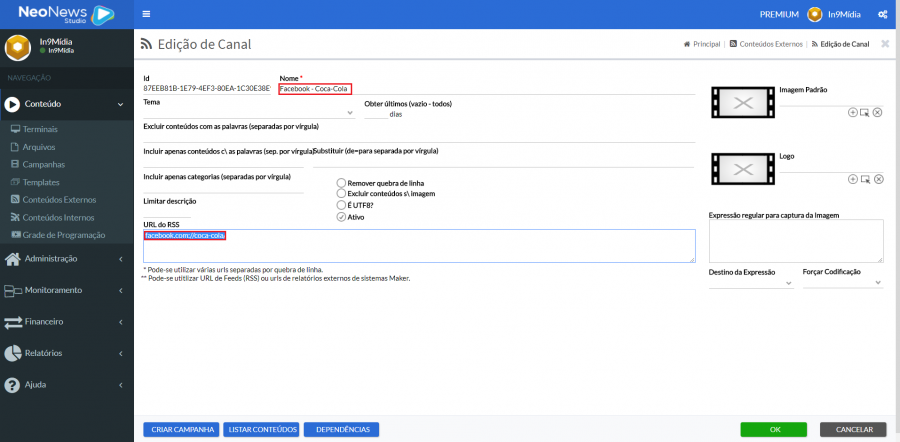
Validando Redes sociais
Devido a mudança da API do facebook e instagram é necessário realizar autenticação das contas, para começar basta clicar em SOLICITAR AUTORIZAÇÃO.
IMPORTANTE: o processo é válido para o instagram e facebook
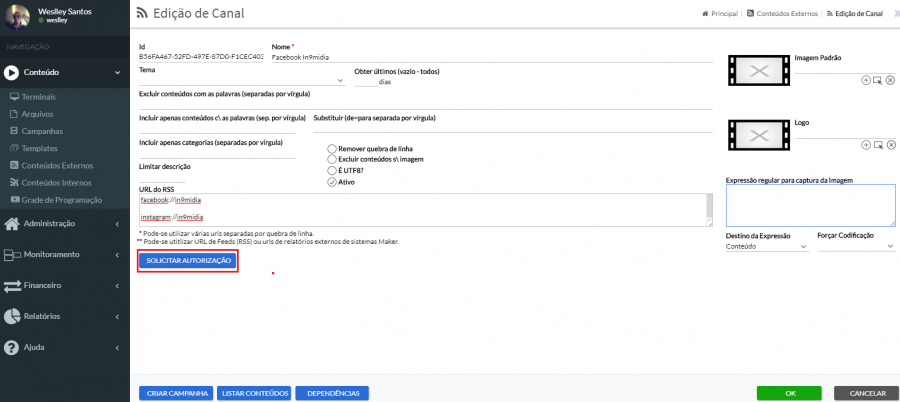
Na tela seguinte é possível encaminhar o link em destaque (Caso não tenha usuário e senha da conta) ou clicar em SOLICITAR para dar sequência na autorização.
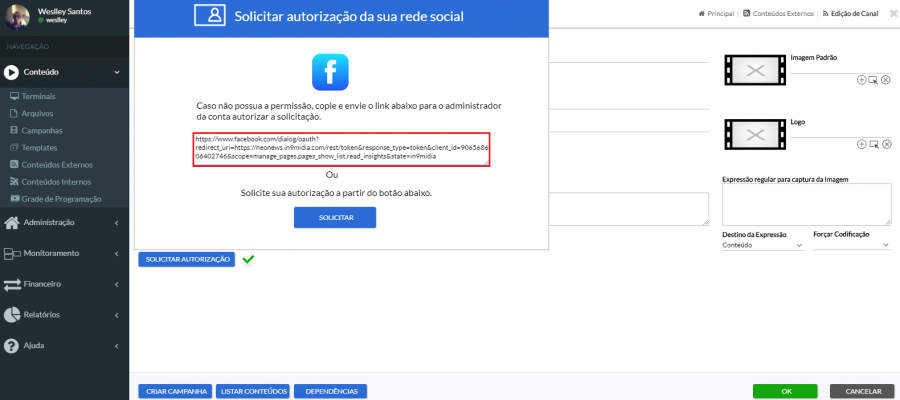
Realize a inserção do usuário e senha da rede social na qual esteja validando.
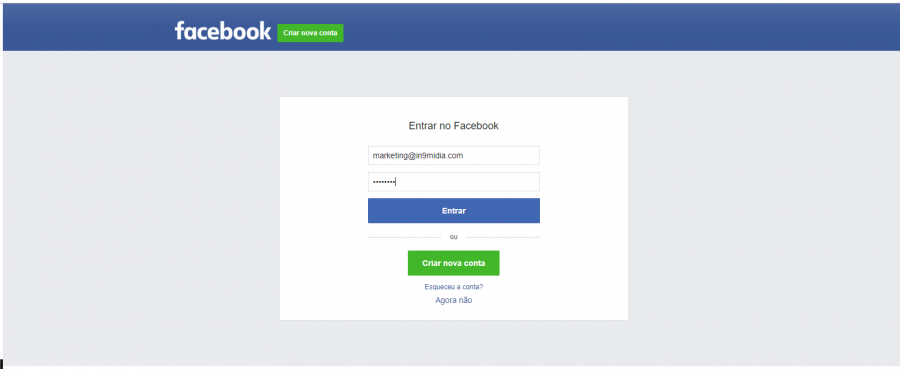
Após ter logado na rede social, clique no botão em destaque para seguir.
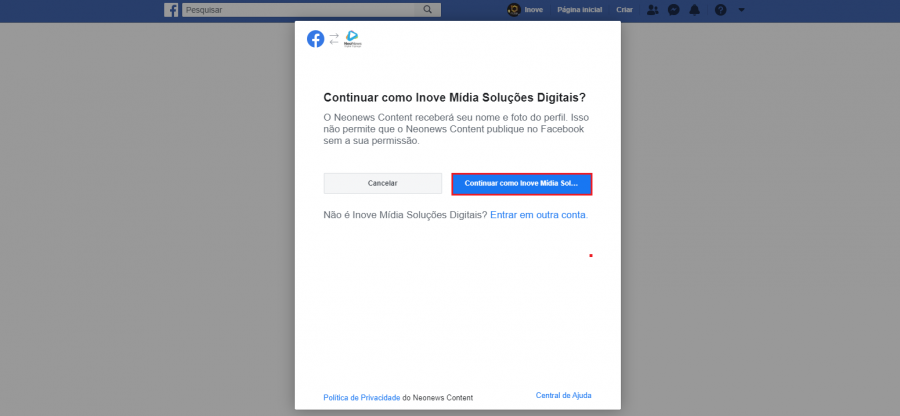
Selecione a página para dar permissão ao Neonews.
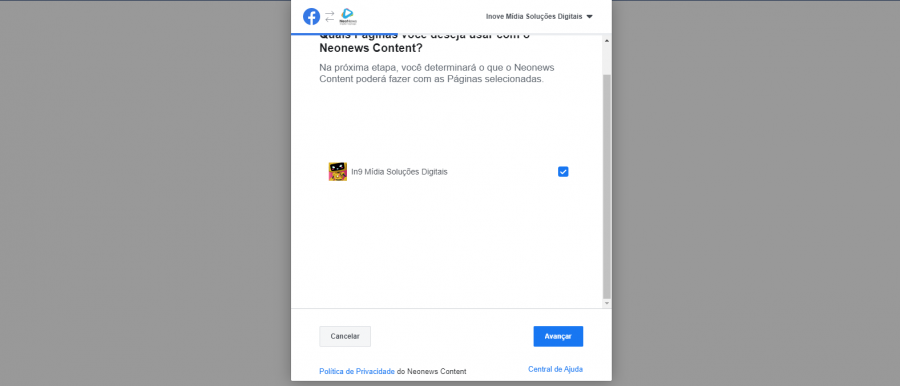
Nessa página indicamos SEMPRE HABILITAR TODAS AS OPÇÕES.
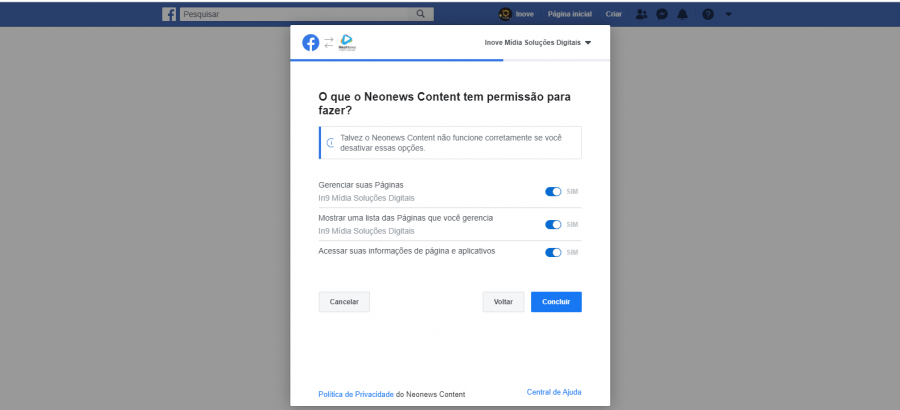
Depois de ter feito todos os passos, será exibido no canto superior esquerdo a mensagem em destaque na figura abaixo.
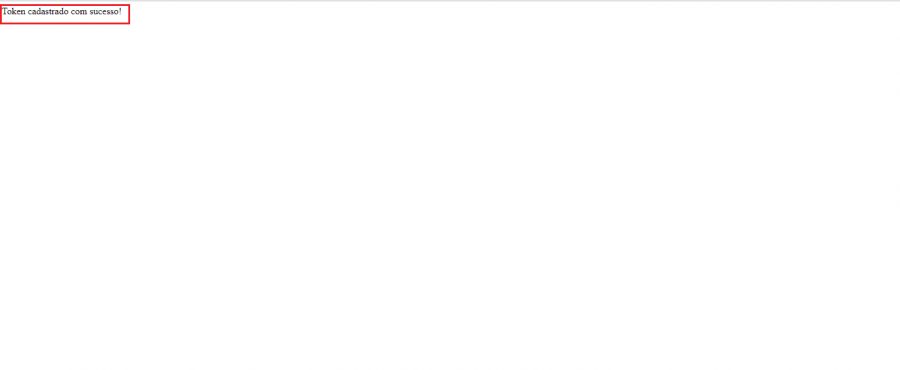
IMPORTANTE: Caso a URL escolhida apresente algum caractere em maiúsculo, utilize minúsculo para todos os caracteres de sua URL adaptada.
Após feitos os procedimentos de cadastro da rede social, basta apenas criar uma campanha do tipo Notícias e selecionar o canal criado.
É válido lembrar que no momento de seleção do canal de conteúdo para a campanha, o mesmo estará dentro da Agência de nome Agência Local.
Para conteúdos de Redes Sociais recomendamos o uso de templates que façam uso apenas de titulo.
- Por qual motivo? Você deve estar se perguntando.
- Muitas vezes esses conteúdos possuem apenas um texto. Dessa forma, se usados templates tradicionais (com título e descrição) pode-se ocasionar a veiculação de informações repetidas.
Em se tratando de inclusão de conteúdo externo, as informações abaixo podem ser úteis: